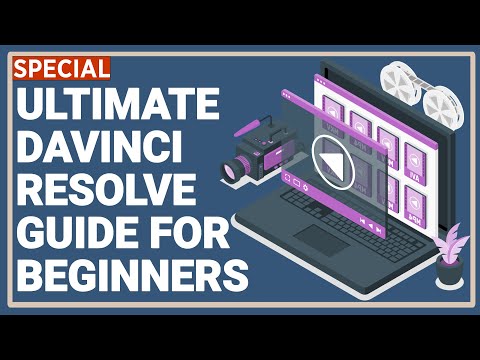Ljudje radi posnamejo posnetke zaslona za boljšo komunikacijo prek interneta. Če na primer na zaslonu naletite na sporočilo o napaki, boste morda morali posnetek zaslona poslati strokovnjaku za rešitev. Če pa posnamete posnetek zaslona z ozadjem, bo to morda manj intuitivno. Zato morate le posneti natančno okno tega sporočila o napaki. Pravzaprav obstaja veliko načinov za posnetek zaslona aktivnega okna, če pa želite nekaj brezplačnih in preprostih načinov, lahko sledite spodnjemu vodniku.
Koraki
Metoda 1 od 3: Uporaba kombinacij tipk

Korak 1. Uporabite bližnjico na tipkovnici v sistemu Windows 7
Če želite posneti želeno okno, ga imejte na vrhu drugih opravil in pritisnite »Alt+PrtSc«. Slika tega okna bo shranjena v odložišče. Odprete lahko Paint (poiščite ga na tej poti: Start-Vsi programi-Dodatki-Paint) in pritisnite »Ctrl+V«, da ga prilepite na ploščo za urejanje. Ko uredite to sliko (če želite), kliknite »Datoteka« na zgornji vrstici in nato pritisnite »Shrani«, da ohranite posnetek zaslona.

Korak 2. Uporabite bližnjice na tipkovnici za Mac
Mac svojim uporabnikom ponuja prilagodljiv način zajemanja kar koli na zaslonu. Če želite zajeti aktivno okno, morate pritisniti »Command+Shift+4« in nato »preslednica«, nato se bo kazalec miške spremenil v ikono kamere. Premaknite ikono kamere v aktivno okno in jo kliknite. Po tem se bo posnetek zaslona okna takoj shranil na namizje v formatu PNG.
Metoda 2 od 3: Uporaba brezplačnega spletnega posnetka zaslona
Ta metoda je namenjena uporabnikom sistema Windows. Zgoraj predstavljena aplikacija lahko zelo učinkovito posname okna aplikacij. Ni vam treba namestiti ničesar v računalnik in z njim posneti posnetke zaslona.

Korak 1. Aktivirajte orodje za posnetek zaslona
Pomaknite se na screenshot.net. Kliknite gumb »Naredi posnetek zaslona« in zaženite programček Java Applet, nato pa boste prejeli vmesnik tega programa.

Korak 2. Posnemite posnetek zaslona trenutnega okna
Prepričajte se, da je okno, ki ga želite, na vrhu drugih opravil. Pritisnite ikono kamere na vmesniku te aplikacije. Po tem se kazalec miške spremeni v križ. Premaknite miškin kazalec nad aktivno okno, dokler se okoli njegovih robov ne prikaže okvir, kliknite miško, da zajamete okno.

Korak 3. Shranite posnetek zaslona
Ko je posnetek zaslona posnet, se na njegovih straneh prikažeta dve orodni vrstici. Pred shranjevanjem slike lahko uporabite funkcijo urejanja na vodoravni vrstici. Omogoča vam, da sliki dodate različne opombe, kot so poudarki, besedila in zameglitve. Po urejanju lahko kliknete zadnji gumb na vodoravni vrstici, da shranite graf na lokalni disk.
Metoda 3 od 3: Uporaba Skitch
Ta metoda je namenjena uporabnikom Mac. Ta namizni program vam omogoča tudi zelo enostavno pridobivanje aktivnih oken.

Korak 1. Zaženite Skitch
Pojdite v mapo z aplikacijami, poiščite logotip tega programa in ga dvokliknite, da aktivirate ta program.

Korak 2. Posnemite posnetek zaslona aktivnega okna
Želeno okno postavite na druge aplikacije. Nadaljujte na vmesnik Skitch, pritisnite »Snap« na desni orodni vrstici, premaknite miško v aktivno okno in ga kliknite. Nato se okno zajame in se prikaže v programu.

Korak 3. Shranite posnetek zaslona
Pritisnite »Shrani« v zgornji vrstici, da sliko shranite v mapo Skitch.