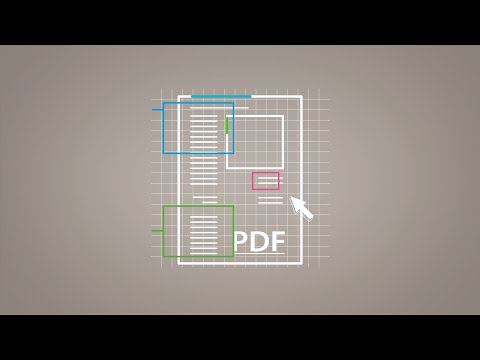Razširitev datoteke.pdf (prenosni format dokumentov), ki jo je razvil Adobe Systems, je običajna oblika za digitalne dokumente. Oblika se pogosto uporablja zaradi široke združljivosti in prilagodljivega nabora funkcij. Čeprav je z brezplačno programsko opremo mogoče nekaj preprostih dejanj, kot so ogled, združevanje in digitalno podpisovanje datotek PDF, bo za bolj zapleteno urejanje potreben nakup programa Adobe Acrobat. Ta priročnik bo zajemal nekaj osnovnih primerov uporabe za branje, ustvarjanje in urejanje datotek.pdf.
Koraki
1. del od 4: Ustvarjanje in urejanje datotek PDF

Korak 1. Določite, kako boste uporabljali datoteke PDF
Za zapleteno urejanje in upravljanje datotek PDF boste morali kupiti Adobe Acrobat. Če želite samo odpreti ali izvoziti obstoječe datoteke kot datoteke PDF, potem obstajajo brezplačne možnosti.
- Acrobat Reader, Foxit Reader ali Windows Reader App so nekaj brezplačnih možnosti za ogled datotek.pdf.
- Dokument lahko ustvarite v urejevalniku besedil, kot je Word ali Google Dokumenti, in ga shranite kot datoteko.pdf, vendar nadaljnja manipulacija s tem dokumentom PDF ne bo mogoča brez programa Acrobat.

Korak 2. Ustvarite datoteko PDF iz obstoječe datoteke
Odprite Adobe Acrobat in pritisnite Orodja> Ustvari PDF. Tu začnete, ko uvozite datoteke, ki se spremenijo v PDF, ali zaženete nov PDF iz nič.
-
Izbirate lahko med številnimi možnostmi uvoza, vključno z uvozom ene ali več datotek, skenirane datoteke, spletne strani ali vsebine odložišča.
Adobe omejuje svojo datotečno podporo na vrste datotek Microsoft Office (2007 in novejše) ali OpenOffice ter osnovno besedilo (.txt,.rtf), slikovne datoteke ali druge izdelke Adobe
- Če izberete datoteko, bo datoteka te datoteke PDF ustvarjena na istem mestu v računalniku kot izvirna datoteka.

Korak 3. Uredite besedilo v uvoženi datoteki
Ko je datoteka zdaj odprta, pritisnite »Uredi PDF« in izberite označeno polje z besedilom. Lahko vnesete želene spremembe ali uporabite možnosti v razdelku Oblika.

Korak 4. Uredite slike v uvoženi datoteki
Pritisnite »Uredi PDF« in izberite katero koli označeno sliko. Za upravljanje slike uporabite možnosti v razdelku Predmeti.
2. del od 4: Reorganizacija datotek PDF v programu Adobe Acrobat

Korak 1. Izberite dokument za reorganizacijo
Odprite datoteko PDF v programu Acrobat in na desni plošči pritisnite »Organiziraj strani«. Vmesnik se bo spremenil tako, da bo prikazal sličice vseh strani. Pojavi se nova orodna vrstica s številnimi možnostmi: »Zavrti«, »Izbriši«, »Izvleči«, »Vstavi«, »Zamenjaj«.

Korak 2. Zavrtite stran
Izberite sličico želene strani in pritisnite puščični gumb »Rotate Left« ali »Rotate Right«, da stran zasukate za 90 stopinj.

Korak 3. Izbrišite neželeno stran
Izberite sličico želene strani in pritisnite »Izbriši« (ikona koša) in za potrditev pritisnite »V redu«.
Izberete lahko več strani, ki jih želite izbrisati hkrati, s kombinacijo tipk Ctrl + klik (⌘ Cmd + klik na Macu)

Korak 4. Vstavite novo stran
S pritiskom na orodje Vstavi se prikaže meni z možnostmi, podobnimi ustvarjanju novega PDF -ja: »Vstavi iz datoteke«, »Spletna stran«, »Optični bralnik«, »Odložišče« ali »Prazna stran«. Vsaka izbira bo dodala novo stran na konec dokumenta.
- Do tega menija lahko dostopate tudi s tipko “+” poleg katere koli sličice strani. Ta metoda bo vstavila novo stran na to mesto.
- Vstavite lahko katero koli vrsto datoteke, ki jo podpira Acrobat. Vključen bo v.pdf kot uvoz katere koli druge datoteke.
-
Brezplačni uporabniki lahko še vedno združujejo datoteke PDF z različnimi spletnimi storitvami. Običajno postopek vključuje nalaganje vsake datoteke na spletno mesto, izbiro naročila in prenos združene datoteke.
V tem primeru morajo biti običajno vse datoteke že v obliki PDF, da jih lahko združite

Korak 5. Zamenjajte obstoječo stran
Kliknite sličico strani, ki jo želite zamenjati, in pritisnite gumb »Zamenjaj«. Poiščite lokacijo želene nadomestne strani, jo izberite in pritisnite »V redu«, da potrdite zamenjavo strani.
- Z izbiro strani lahko zamenjate več strani, tako da pred potrditvijo izberete obseg strani v polju.
- Upoštevajte, da mora biti nadomestna stran vrste datoteke, ki jo podpira Acrobat.

Korak 6. Preuredite strani
Izberite sličice strani, ki jih želite premakniti, in jih preprosto povlecite in spustite na želeno mesto v PDF -ju. Modra črta bo označila območje, ki ste ga izbrali, da jih postavite, preden jih spustite.
V meniju »Izberi obseg strani« lahko izberete tudi določene obsege strani ali druge možnosti, kot so vse parne/lihe strani

Korak 7. Izvlecite strani iz dokumenta PDF
Izberite želene strani, ki jih želite izvleči, pritisnite gumb v orodni vrstici »Izvleček«, nato pod njim gumb »Izvleček«. S tem boste izbrane strani ekstrahirali v novo ločeno datoteko PDF. Te strani niso odstranjene iz izvirnega dokumenta.
Levo od gumba »Izvleči« se pred izbiro prikažeta dve možnosti: »Izbriši strani po ekstrahiranju« in »Izvleči strani kot ločene datoteke«. Prva bo po ekstrakciji izbrisala izvlečene strani iz izvirnega dokumenta, druga pa bo ustvarila ločeno datoteko PDF za vsako izbrano izvlečeno stran
3. del od 4: Ustvarjanje izpolnjenega obrazca s programom Adobe Acrobat

Korak 1. Skenirajte in/ali uvozite dokument
V programu Acrobat izberite Orodja> Pripravi obrazec. Od tu izberite, da odprete ali skenirate dokument, in pritisnite Start. Po uvozu bo Acrobat samodejno analiziral dokument za prazna polja in vstavil prostore, ki jih je mogoče izpolniti.

Korak 2. Ustvarite ali uredite polja obrazca
Obstajajo različna orodja za manipulacijo s polji obrazca, da se zagotovi, da je digitalna oblika enako natančna kot fizična kopija.
- Če želite dodati več polj, lahko izberete območje in na plošči na desni izberete želeno vrsto polja.
- Acrobat-ovo samodejno iskanje lahko zamudi polja za podpis, ki očitno niso opredeljena. V orodni vrstici pritisnite gumb »Digitalni podpis«, da ga dodate ročno. Kliknite in povlecite, da izberete območje obrazca, v katerega želite dodati polje za digitalni podpis.
- Obstoječa polja lahko preprosto uredite tako, da z desno miškino tipko kliknete (ctrl-klik na Mac) in izberete polje Lastnosti…> Možnosti.
- Vsako neželeno polje lahko odstranite z desnim klikom> Izbriši.

Korak 3. Predogled sprememb
Spremembe lahko kadar koli preizkusite tako, da pritisnete gumb Predogled in izpolnite obrazec.
Upoštevajte, da se gumb Predogled ob pritisku spremeni v Uredi. To je zato, ker ste zapustili način urejanja. Za nadaljnje spremembe ali izpolnitev obrazca morate znova vstopiti v način urejanja

Korak 4. Izpolnite obrazec
Ko končate s spremembami, pritisnite Uredi> Razdeli za pošiljanje digitalnega obrazca.

Korak 5. Izpolnite obrazec, ki ga je mogoče izpolniti
Prejemnik obrazca, ki ga je mogoče izpolniti, bo moral za odpiranje obrazca, ki ga je mogoče izpolniti, imeti nekakšno programsko opremo za ogled PDF. Večina brezplačnih možnosti, vključno s programom Adobe Reader, bo uporabnikom omogočila izpolnjevanje obrazcev, ki jih je mogoče izpolniti.
Za podpise je najbolj celovita rešitev Adobe Reader. Ko odpre datoteko, bo Adobe Reader zaznal polje za podpis in uporabnika pozval, naj doda podpis. Uporabnik lahko skenira ali posname sliko svojega digitalnega podpisa, nariše podpis z miško ali vnese ime in dovoli programski opremi digitalni približek
4. del 4: Delo z varnostjo PDF

Korak 1. Dodajte geslo, da omejite dostop za ogled
Če ne želite, da do vašega PDF -ja dostopa le kdorkoli, pojdite na Orodja> Zaščita> Šifriraj> Šifriraj z geslom in izberite »Zahtevaj geslo za odpiranje tega dokumenta«. Vnesite želeno geslo in potrdite.
V tem meniju lahko nastavite tudi napredne nastavitve, kot so ravni šifriranja in združljivost s starejšimi različicami akrobata, da zagotovite, da tudi starejši uporabniki ne bodo imeli dostopa

Korak 2. Dodajte geslo, da omejite dostop do urejanja
Če želite, da si ljudje lahko ogledajo vaš PDF, vendar zagotovite, da ni sprememb, lahko omejite dostop za urejanje. Pomaknite se do Orodja> Zaščita> Omeji urejanje. Vnesite želeno geslo in pritisnite »V redu« za potrditev.

Korak 3. Odstranite geslo
Če želite razveljaviti varnost v dokumentu PDF, se pomaknite do Orodja> Zaščita> Šifriraj> Odstrani varnost. Pritisnite »V redu«, da potrdite in shranite spremembo.