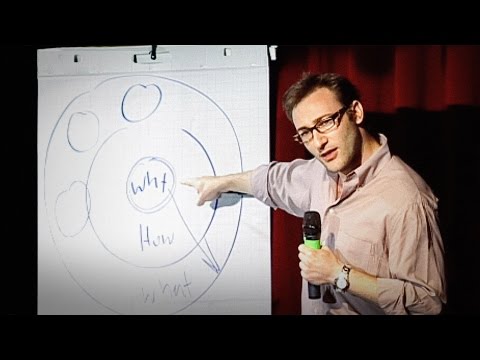Če je pomnilniška kartica poškodovana ali ste pomotoma izbrisali datoteke, lahko svoje fotografije, videoposnetke in druge pomembne datoteke obnovite s programsko opremo za obnovitev podatkov. Ugledni programi drugih proizvajalcev, ki vam lahko pomagajo varno obnoviti podatke s pomnilniških kartic, so CardRecovery, EaseUS Data Recovery in Recuva.
Koraki
Metoda 1 od 3: Uporaba programa CardRecovery

Korak 1. Pomaknite se na stran za prenos CardRecoveryja na naslovu
CardRecovery je program, ki vam pomaga obnoviti izgubljene podatke s pomnilniških kartic. Celotna različica programa CardRecovery je trenutno na voljo za 39,95 USD, vendar lahko nadaljujete s prenosom, da zaženete brezplačno ocenjevalno različico, ki vas obvesti, ali je mogoče vaše podatke v celoti obnoviti s pomnilniške kartice.

Korak 2. Kliknite gumb »Prenesi« pod različicami programske opreme Windows ali Mac

Korak 3. Izberite možnost »Shrani« namestitveno datoteko na namizje

Korak 4. Pomaknite se na namizje in dvokliknite namestitveno datoteko CardRecovery

Korak 5. Sledite pozivom na zaslonu, da namestite CardRecovery, nato pa zaženite program, ko je namestitev končana

Korak 6. Pomnilniško kartico povežite z računalnikom prek USB -ja
Uporabiti morate bralnik pomnilniških kartic ali adapter z USB -jem.

Korak 7. Kliknite »Naprej« v CardRecoveryju, nato v spustnem meniju izberite črko pogona pomnilniške kartice
V večini računalnikov je privzeta črka pogona za pomnilniško kartico pogon D:/.

Korak 8. Izberite vrste datotek, ki jih želite obnoviti, in ciljno mapo v računalniku, v katero želite shraniti datoteke

Korak 9. Kliknite »Naprej«
” CardRecovery bo opravil popolno skeniranje pomnilniške kartice, da ugotovi, ali je mogoče podatke obnoviti. Ta postopek običajno traja manj kot tri minute. Ko je skeniranje končano, bo CardRecovery prikazal seznam datotek, ki jih je mogoče varno obnoviti.

Korak 10. Sledite pozivom na zaslonu, da izberete datoteke, ki jih želite obnoviti, in kupite polno različico programa CardRecovery
Ko bo dokončan, bo CardRecovery shranil obnovljene datoteke v ciljno mapo, ki ste jo določili.
Metoda 2 od 3: Uporaba programa EaseUS Data Recovery

Korak 1. Pojdite na ciljno stran za prenos EaseUS na naslovu
EaseUS Data Recovery je brezplačna programska oprema, ki vam omogoča obnovitev podatkov s pomnilniških kartic.

Korak 2. Kliknite zavihek »Obnovitev podatkov«

Korak 3. Izberite možnost za prenos »Čarovnika za obnovitev podatkov brezplačno« za računalnik z operacijskim sistemom Windows ali Mac

Korak 4. Izberite možnost »Shrani« namestitveno datoteko na namizje

Korak 5. Pomaknite se na namizje in dvokliknite namestitveno datoteko EaseUS Data Recovery

Korak 6. Sledite pozivom na zaslonu, da namestite programsko opremo, nato pa zaženite program, ko je namestitev končana

Korak 7. Pomnilniško kartico povežite z računalnikom prek USB -ja
Uporabiti morate bralnik pomnilniških kartic ali adapter z USB -jem.

Korak 8. V oknu EaseUS izberite vrste datotek, ki jih želite obnoviti s pomnilniške kartice, nato kliknite »Naprej«
”

Korak 9. V meniju trdega diska izberite pomnilniško kartico in kliknite »Skeniraj
” EaseUS bo skeniral pomnilniško kartico in poiskal vse datoteke, tudi tiste, ki so bile izbrisane. Ko je skeniranje končano, bo EaseUS prikazal seznam vseh obnovljenih datotek.

Korak 10. Izberite datoteke, ki jih želite obnoviti, nato kliknite »Obnovi
” EaseUS Data Recovery bo obnovil vaše podatke in vas pozval, da datoteke shranite na drugo mesto v računalniku.
Metoda 3 od 3: Uporaba programa Recuva (samo Windows)

Korak 1. Pojdite na uradno spletno mesto Recuve na naslovu
Recuva je izdelek Piriform in je združljiv samo z osebnimi računalniki z operacijskim sistemom Windows.

Korak 2. Kliknite »Brezplačen prenos«, nato izberite možnost, da namestitveno datoteko shranite na namizje sistema Windows

Korak 3. Pomaknite se na namizje in dvokliknite namestitveno datoteko Recuva

Korak 4. Sledite navodilom na zaslonu, da namestite Recuvo, nato pa zaženite programsko opremo, ko je namestitev končana

Korak 5. Pomnilniško kartico povežite z računalnikom prek USB -ja
Uporabiti morate bralnik pomnilniških kartic ali adapter z USB -jem.

Korak 6. Izberite vrste datotek, ki jih želite obnoviti s pomnilniške kartice, nato kliknite »Naprej«
”

Korak 7. V spustnem meniju izberite črko pogona pomnilniške kartice
V večini računalnikov je privzeta črka pogona za pomnilniško kartico pogon D:/.

Korak 8. Kliknite »Skeniraj
” Recuva bo skenirala vašo pomnilniško kartico in prikazala seznam vseh datotek, ki jih je mogoče obnoviti.

Korak 9. Izberite vse datoteke, ki jih želite obnoviti, nato kliknite »Obnovi
”

Korak 10. V računalniku izberite mesto, kamor želite shraniti obnovljene datoteke
Recuva shrani datoteke na določen cilj.