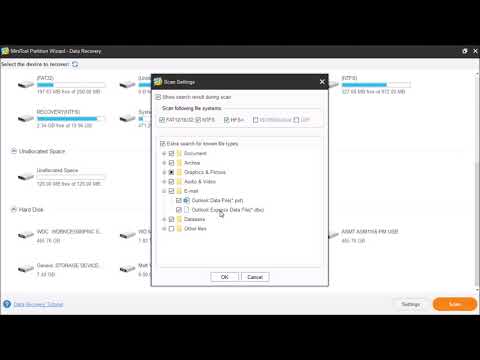Ko računalnik umre zaradi okvare programske opreme in ne zaradi težave s strojno opremo, njegove datoteke ostanejo nedostopne, vendar nedotaknjene na trdem disku. Ta wikiHow vas uči, kako obnoviti podatke s trdega diska umrlega prenosnega računalnika. Lahko ga prenesete v delujoč računalnik ali na zunanji trdi disk.
Koraki
Metoda 1 od 3: Uporaba starega trdega diska kot zunanjega trdega diska (Windows, Mac, Linux)

Korak 1. Kupite ohišje trdega diska
To je zunanji sistem, v katerega lahko vstavite trdi disk računalnika, da ga lahko na drugem računalniku zaženete prek vrat USB; v bistvu bo ohišje pretvorilo trdi disk prenosnega računalnika v zunanji trdi disk. Različni računalniki uporabljajo različne modele trdih diskov, zato pred nakupom preverite specifikacije mrtvega prenosnika. Na primer, če ima vaš prenosnik pogon 2,5 SATA, boste potrebovali ohišje USB 2,5 SATA.
Upoštevajte, da ohišij za diske običajno ne najdete v trgovinah z velikimi zaboji in jih običajno kupite na spletu
Nasvet:
Razen če imate pogon SATA, obvezno kupite ohišje za disk velikosti prenosnika; samo ohišja, ki podpirajo SATA, lahko namestijo namizne in prenosne trde diske.

Korak 2. Izposodite ali kupite nov računalnik z istim operacijskim sistemom kot vaš stari računalnik
Če je vaš stari računalnik deloval v sistemu Windows, si boste morali izposoditi ali kupiti nov računalnik z operacijskim sistemom Windows. Če je bil vaš stari prenosnik MacBook, si boste morali izposoditi ali kupiti računalnik z operacijskim sistemom MacOS. Prepričajte se, da ima trdi disk delovnega računalnika dovolj prostega prostora za shranjevanje datotek, ki jih želite obnoviti iz mrtvega prenosnika.
- Druga možnost je, da priključite drugi zunanji trdi disk na delujoči računalnik in preprosto uporabite računalnik za prenos datotek s starega pogona na novega
- Računalnik Linux bo lahko bral datoteke z računalnika z operacijskim sistemom Windows (vendar ne obratno); razen če razumete oba sistema, je najbolje, da za obnovitev trdega diska Windows uporabite računalnik z operacijskim sistemom Windows.
- Računalniki Mac lahko berejo trde diske, oblikovane za privzeti datotečni sistem NTFS v sistemu Windows, vendar ne morejo zapisati ali prenesti datotek na trdi disk NTFS. Trde diske, formatirane za Mac -ov datotečni sistem HFS, lahko bere samo drug računalnik Mac.

Korak 3. Odstranite trdi disk iz mrtvega prenosnika
Prepričajte se, da je prenosni računalnik izključen in da je baterija odklopljena. Poiščite ploščo na dnu prenosnega računalnika in jo odstranite. Nato poiščite trdi disk v računalniku in ga previdno odstranite. Za odstranitev plošče prenosnega računalnika in trdega diska boste verjetno potrebovali kateri koli izvijač. Lokacija trdega diska se razlikuje od modela do prenosnika. Če potrebujete pomoč pri iskanju trdega diska, si oglejte uporabniški priročnik ali spletno mesto proizvajalca.
Pri nekaterih modelih prenosnih računalnikov bodo za odpiranje in/ali odstranjevanje trdega diska potrebna posebna orodja. Preverite oznako na dnu prenosnega računalnika, da dobite natančno številko modela prenosnega računalnika, nato pa poiščite "Kako odstraniti trdi disk iz prenosnega računalnika [blagovne znamke in modela]. Najti morate uradni priročnik za uporabnike in morda videoposnetek v YouTubu. ki natančno prikazuje, kako odprete model računalnika. V nekaterih primerih ga boste morda morali odnesti k strokovnjaku

Korak 4. Stari trdi disk vstavite v ohišje diska
Preverite, kje na trdem disku so zatiči priključkov in jih priključite na nožice v ohišju. Način, kako se to naredi, se bo od modela do modela razlikoval. Za nadaljnja navodila preberite priročnik za uporabo, ki je priložen ohišju.
Če imate trdi disk IDE, upoštevajte, da je nad vmesnikom nameščen snemljiv adapter. Preprosto izvlecite ta adapter, da se pogon pravilno poveže s priključno ploščo ohišja

Korak 5. Ohišje diska povežite z delujočim računalnikom
Ko je trdi disk vstavljen v ohišje, deluje kot zunanji trdi disk. Povežite ga z delovnim računalnikom s kablom USB.

Korak 6. Drugi zunanji trdi disk povežite z delujočim računalnikom (neobvezno)
Če uporabljate drugi zunanji trdi disk, ga s kablom USB povežite z delujočim računalnikom. Ko je pogon priključen, bi se na namizju (Mac) morala pojaviti ikona ali pa bi se moralo prikazati obvestilo (Windows). Računalnik vam lahko samodejno odpre tudi pogon.
- Če vas računalnik samodejno ne vpraša o novi zunanji pomnilniški enoti, preprosto odprite File Explorer v sistemu Windows ali Finder v računalniku Mac in kliknite na stari trdi disk. File Explorer ima ikono, ki spominja na mapo z modrim izrezom. Nahaja se v opravilni vrstici na dnu zaslona. Finder ima ikono, ki spominja na modro -belega smeška. Nahaja se v Docku na dnu zaslona.
- Če trdega diska najprej ne prepoznate, ga poskusite odstraniti in znova priključiti.
- Če trdi disk ni berljiv, je verjetno, da je trdi disk sam (in ne programska oprema računalnika) odpovedal. V tem primeru boste potrebovali strokovno pomoč, če želite nadaljevati reševanje. Upoštevajte, da je to lahko zelo drago.

Korak 7. Prenesite stare datoteke na delujoč trdi disk ali računalnik
Prenesite jih v delujoči računalnik ali na drugi zunanji trdi disk s kopiranjem in lepljenjem ali s klikom in vlečenjem. Če imate veliko velikih datotek (npr. Pesmi, filmi), lahko prenos traja več ur.

Korak 8. Zaprite Windows File Explorer ali Finder na Macu
Ko končate s prenosom datotek, kliknite X ikono, da zaprete File Explorer ali Finder na Macu. Dobra novica je, da je mrtvi računalnik še vedno fizično nepoškodovan in bo verjetno dobro deloval, če znova namestite operacijski sistem ali zamenjate okvarjene dele.

Korak 9. Z desno tipko miške kliknite ikono USB in izberite Izvrzi
Zdaj lahko odstranite stari trdi disk.
Metoda 2 od 3: Priključitev starega trdega diska v namizni računalnik (Windows, Linux)

Korak 1. Pridobite komplet adapterjev za trdi disk prenosnega računalnika
Tako boste lahko trdi disk prenosnega računalnika priključili neposredno v združljiv namizni računalnik. Različni računalniki uporabljajo različne modele trdih diskov, zato pred nakupom preverite specifikacije mrtvega prenosnika. Na primer, če ima vaš prenosnik pogon 2,5 SATA, boste potrebovali adapter 2,5 SATA.

Korak 2. Izposodite ali kupite nov računalnik z istim operacijskim sistemom kot vaš stari računalnik
Če je vaš stari računalnik deloval v sistemu Windows, si boste morali izposoditi ali kupiti nov računalnik z operacijskim sistemom Windows. Če je bil vaš stari prenosnik MacBook, si boste morali izposoditi ali kupiti računalnik z operacijskim sistemom MacOS. Prepričajte se, da ima trdi disk delovnega računalnika dovolj prostega prostora za shranjevanje datotek, ki jih želite obnoviti iz mrtvega prenosnika.
Računalnik Linux bo lahko bral datoteke z računalnika z operacijskim sistemom Windows (vendar ne obratno); razen če razumete oba sistema, je najbolje, da za obnovitev trdega diska Windows uporabite računalnik z operacijskim sistemom Windows

Korak 3. Odstranite trdi disk iz mrtvega prenosnika
Odklopite ga in odstranite baterijo. Poiščite ploščo, na kateri je trdi disk prenosnika, in jo odstranite. Odvijte pokrov trdega diska in odstranite trdi disk. Nekateri modeli bodo skočili navzgor, nekateri drsijo navzven itd.
- Kjer se nahaja trdi disk, se razlikuje od modela do prenosnika. Če potrebujete pomoč pri iskanju trdega diska v prenosnem računalniku, si oglejte uporabniški priročnik ali spletno mesto proizvajalca.
- Če ima vaš prenosnik trdi disk IDE, upoštevajte, da je na vmesniku trdega diska nameščen snemljiv adapter. Preprosto izvlecite ta adapter, da bo vmesnik pozneje dostopen.
- Pri nekaterih modelih prenosnih računalnikov bodo za odpiranje in/ali odstranjevanje trdega diska potrebna posebna orodja. Preverite nalepko na dnu prenosnega računalnika in si oglejte natančno znamko in model prenosnega računalnika ter poiščite »Kako odstraniti trdi disk za prenosnik [znamka in model]«. Morali bi najti uporabniški priročnik in morda videoposnetek v YouTubu s podrobnimi navodili, kako razstaviti prenosni računalnik. V nekaterih primerih ga boste morda morali odnesti k strokovnjaku.
NAMIG STROKOVNIKOV

Luigi Oppido
Computer & Tech Specialist Luigi Oppido is the Owner and Operator of Pleasure Point Computers in Santa Cruz, California. Luigi has over 25 years of experience in general computer repair, data recovery, virus removal, and upgrades. He is also the host of the Computer Man Show! broadcasted on KSQD covering central California for over two years.

Luigi Oppido
Computer & Tech Specialist
You can move a working hard drive from one computer to another
If the hard drive from the dead laptop is physically functional, take the drive out and plug it into a functional computer that already has its own operating system. If it doesn’t boot, try copying the files. If the boot sector is broken, you can try rebuilding the drive.

Korak 4. Izklopite namizni računalnik, ga odklopite in odprite stolp
Komplet adapterja boste uporabili za priključitev starega trdega diska neposredno na matično ploščo.
Opozorilo:
Ne pozabite se dotakniti kovine, da se ozemljite, ali pa med delom v notranjosti računalnika nosite antistatične zapestne trakove. Statična elektrika lahko trajno poškoduje vaš računalnik. Računalniške dele ne hranite s preproge.

Korak 5. Povežite mrtvi pogon z delujočim računalnikom z adapterjem za pogon
Kako boste to storili, je odvisno od vrste pogona in adapterja, zato uporabite navodila, ki ste jih dobili s kompletom.
Če imate pogon IDE, ga pred priključitvijo na trak IDE konfigurirajte v način "slave". Konfiguracijo je treba zabeležiti na samem trdem disku in bo vključevala premikanje plastičnega pokrovčka nad določenim zatičem ali nizom zatičev (znanim tudi kot "skakalci") na vmesniku trdega diska. Če ga konfigurirate v podrejeni način, trdi disk prenosnega računalnika med zagonom ne bo konkuriral "glavnemu" trdemu disku namizja

Korak 6. Konfigurirajte namizje za prepoznavanje novega pogona
Ponovno priključite namizje, ga vklopite in odprite BIOS. Pojdi do Standardne nastavitve CMOS ali IDE Config, kjer boste našli štiri nastavitve, ki vključujejo glavne in podrejene nastavitve. Spremenite vsa štiri polja v samodejno zaznavanje.
Nastavitve in meniji BIOS se lahko razlikujejo od modela do računalnika

Korak 7. Zaprite BIOS in znova zaženite
Vaše namizje bi moralo zdaj samodejno zaznati novo strojno opremo.

Korak 8. Odprite nov trdi disk
Če uporabljate Windows, odprite File Explorer in poiščite nov trdi disk. To je ikona, ki spominja na mapo z modrim izrezom v opravilni vrstici. Pri Linuxu se bo novi pogon pojavil v dev imenik.
Če trdi disk ni berljiv, je verjetno, da je trdi disk sam (in ne programska oprema računalnika) odpovedal. V tem primeru boste potrebovali strokovno pomoč, če želite nadaljevati reševanje. Upoštevajte, da je to lahko zelo drago

Korak 9. Prenesite datoteke v delujoči računalnik
Uporabite File Explorer za prenos starih datotek v delujoči računalnik ali na zunanji trdi disk s kopiranjem in lepljenjem, klikom in vlečenjem itd. Če imate veliko velikih datotek (npr. Pesmi, filmi), upoštevajte, da prenos lahko traja več ur.

Korak 10. Izklopite in odklopite namizje, da odstranite trdi disk (če želite)
Ker je trdi disk fizično nepoškodovan, bo v starem prenosnem računalniku verjetno dobro deloval, če znova namestite operacijski sistem ali zamenjate okvarjene dele.
Metoda 3 od 3: Dostop do starih datotek prek drugega računalnika (samo Mac)

Korak 1. Kupite kabel FireWire
Stanejo med 5 in 20 USD.

Korak 2. Izposodite ali kupite delujoč Mac
Prepričajte se, da ima Mac dovolj prostora za shranjevanje datotek, ki jih želite obnoviti iz mrtvega prenosnika.
Opomba:
Drugi delujoči trdi disk lahko povežete z delujočim Macom in preprosto uporabite Mac za prenos datotek s starega trdega diska na novega.

Korak 3. Povežite mrtvi Mac z delujočim Macom s kablom FireWire
Prepričajte se, da je delujoč Mac ugasnjen ko to narediš.

Korak 4. Zaženite delujoči Mac v načinu Target Disk Mode
Če uporabljate starejšo različico MacOS -a, preprosto zaženite delujoči Mac in pritisnite T, ko se zažene. V nasprotnem primeru uporabite naslednje korake za zagon v Target Disk Mode v sistemu MacOS 10.4 ali novejšem.
- Računalnik vklopite kot običajno.
- Kliknite ikono Apple v menijski vrstici na vrhu zaslona.
- Kliknite Sistemske nastavitve
- Kliknite Zagonski disk
- Kliknite Način ciljnega diska.
- Znova zaženite računalnik, da ga zaženete v načinu ciljnega diska.

Korak 5. Poiščite in odprite trdi disk mrtvega računalnika na namizju vašega Maca
Če ciljni pogon ni prikazan na namizju, je poškodba starega računalnika verjetno fizična, kar pomeni, da boste za reševanje potrebovali strokovno pomoč. Upoštevajte, da je to lahko zelo drago.

Korak 6. Prenesite stare datoteke
Prenesite jih v delujoč Mac ali na zunanji trdi disk s kopiranjem in lepljenjem ali s klikom in vlečenjem. Če imate veliko velikih datotek (npr. Pesmi, filmi), lahko prenos traja več ur.

Korak 7. Ko končate, zaprite okno na trdem disku
Dobra novica je, da je mrtvi računalnik še fizično nepoškodovan in bo verjetno deloval dobro, če znova namestite operacijski sistem ali zamenjate okvarjene dele.

Korak 8. Z desno tipko miške kliknite ciljni pogon in izberite Izvrzi
Zdaj lahko mrtvi računalnik odstranite.
Video - z uporabo te storitve se lahko nekateri podatki delijo z YouTubom

Nasveti
- Če sumite, da je vaš stari prenosni računalnik okvarjen zaradi virusa, ne pozabite skenirati starega trdega diska s protivirusno programsko opremo, preden katero koli datoteko premaknete v delujoč računalnik.
- Če se odločite, da trdega diska prenosnega računalnika ne namestite nazaj v stari prenosnik, mu lahko vedno dovolite, da ostane trajno kot zunanji trdi disk ali namizni pomožni pogon.