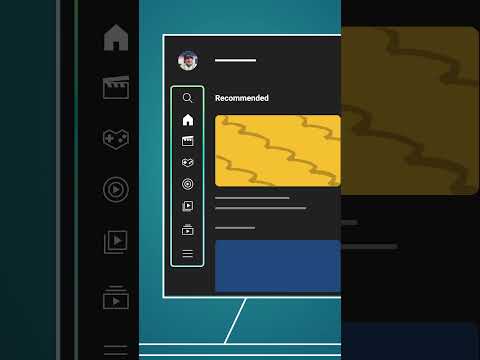Če gledate oddajo ali film prek Netflixovih storitev pretakanja, za vklop podnapisov potrebujete le nekaj klikov. Večina naprav, ki lahko izvajajo Netflix, podpira podnapise. Pomembno pa je omeniti, da vsi filmi in oddaje nimajo podnapisov in vsi ti ne bodo podpirali drugih jezikov razen angleščine.
Koraki
Metoda 1 od 11: PC in Mac

Korak 1. Zaženite videoposnetek, ki mu želite dodati podnapise
Videoposnetkom, ki jih pretakate prek spletnega brskalnika, lahko dodate podnapise.

Korak 2. Med predvajanjem videoposnetka premaknite miško
Tako bodo prikazane kontrole predvajanja.

Korak 3. Kliknite gumb Dialog
Gumb je videti kot govorni mehurček. Če te možnosti ne vidite, potem videoposnetek, ki ga gledate, nima podnapisov.

Korak 4. V spustnem meniju izberite želene podnapise
Razpoložljivi podnapisi se razlikujejo glede na vsebino. Izbrani podnapisi bodo takoj prikazani.
- Če izbranih podnapisov ne vidite, poskusite onemogočiti razširitve za vaš spletni brskalnik. Za podrobnejša navodila za glavne brskalnike glejte Onemogoči dodatke.
- Več uporabnikov je poročalo o težavah z Internet Explorerjem in aplikacijo Windows Netflix. Če za gledanje Netflixa uporabljate katerega od teh načinov in ne morete zagotoviti pravilnega delovanja podnapisov, poskusite uporabiti drug brskalnik za Netflix.
Metoda 2 od 11: iPhone, iPad in iPod touch

Korak 1. Začnite gledati videoposnetek v aplikaciji Netflix
Podnapise lahko omogočite za kateri koli video, ki jih podpira.

Korak 2. Dotaknite se zaslona za prikaz kontrolnikov za predvajanje
To morate storiti med predvajanjem videoposnetka.

Korak 3. Dotaknite se gumba Dialog v zgornjem desnem kotu
Gumb ima sliko govornega mehurčka. To bo prikazalo možnosti zvoka in podnapisov.

Korak 4. Po potrebi izberite zavihek "Podnapisi"
To bo prikazalo seznam razpoložljivih podnapisov. IPad bo prikazal obe možnosti hkrati.

Korak 5. Dotaknite se podnapisov, ki jih želite uporabiti, nato se dotaknite »V redu«
" Podnapisi se bodo takoj naložili in vaš video se bo nadaljeval.
Metoda 3 od 11: Apple TV

Korak 1. Poskrbite, da je vaš Apple TV posodobljen
Če imate Apple TV 2 ali 3, boste morali uporabljati programsko opremo različice 5.0 ali novejšo. Če uporabljate Apple TV 4, potrebujete nameščen tvOS 9.0 ali novejši.

Korak 2. Med predvajanjem videoposnetka v Netflixu odprite meni s podnapisi
Metoda za to se razlikuje glede na vaš model Apple TV:
- Apple TV 2 in 3 - Pritisnite in držite osrednji gumb na daljinskem upravljalniku.
- Apple TV 4 - Povlecite navzdol po sledilni ploščici na daljinskem upravljalniku.

Korak 3. Izberite podnapise
Z daljinskim upravljalnikom označite podnapise, ki jih želite izbrati. Za uporabo podnapisov pritisnite gumb Izberi na daljinskem upravljalniku.
Metoda 4 od 11: Chromecast

Korak 1. Odprite aplikacijo Netflix v napravi, ki upravlja vaš Chromecast
Možnosti podnapisov boste spreminjali z napravo, ki nadzoruje vaš Chromecast. To je lahko vaša naprava Android ali iOS.

Korak 2. Dotaknite se zaslona na napravi Chromecast, da prikažete kontrolnike za predvajanje
Če želite to narediti, morate imeti odprt video v aplikaciji Netflix.

Korak 3. Dotaknite se gumba Dialog
To je v zgornjem desnem kotu in ima sliko mehurčka.

Korak 4. Dotaknite se zavihka "Podnapisi" in izberite želene podnapise
Ko se dotaknete »V redu«, bodo podnapisi uporabljeni za videoposnetek, ki ga gledate.
Metoda 5 od 11: Roku

Korak 1. Izberite video, ki ga želite gledati
Ne začnite ga predvajati, saj boste na zaslonu z opisom spremenili možnosti podnapisov.
Če imate Roku 3, lahko med predvajanjem dostopate do možnosti podnapisov, tako da na daljinskem upravljalniku pritisnete Down

Korak 2. Kliknite možnost "Zvok in podnapisi"
To boste našli na strani z opisom videoposnetka.

Korak 3. Izberite podnapise, ki jih želite uporabiti
Razpoložljive podnapise narekujejo ustvarjalci videoposnetka.

Korak 4. Pritisnite "Nazaj", da se vrnete na zaslon z opisom
Izbire podnapisov bodo shranjene.

Korak 5. Zaženite video
Vaša nova izbira podnapisov se bo prikazala na zaslonu.
Metoda 6 od 11: Pametni televizorji in predvajalniki Blu-ray

Korak 1. Zaženite aplikacijo Netflix
Številni pametni televizorji in predvajalniki Blu-ray imajo aplikacijo Netflix, s katero lahko gledate videoposnetke Netflix. Postopek vklopa podnapisov se razlikuje od naprave do naprave, starejše naprave pa morda sploh ne podpirajo podnapisov.

Korak 2. Izberite video, ki ga želite gledati
S tem se odpre stran z opisom videoposnetka.

Korak 3. Na krmilniku izberite možnost "Zvok in podnapisi"
Morda ima sliko govornega mehurčka ali pa piše »Zvok in podnapisi«. Če tega gumba ne vidite, vaša naprava ne podpira podnapisov.
Ta meni boste morda lahko odprli tudi tako, da med predvajanjem videa pritisnete Down na daljinskem upravljalniku

Korak 4. Izberite podnapise, ki jih želite gledati
Uporabili se bodo takoj, ko začnete video.

Korak 5. Vrnite se na stran z opisom in zaženite video
Prikazani bodo izbrani podnapisi.
Če teh korakov niste mogli izvesti, vaša naprava ne podpira podnapisov za Netflix
Metoda 7 od 11: PlayStation 3 in PlayStation 4

Korak 1. Začnite predvajati naslov, za katerega želite vklopiti podnapise
PS3 in PS4 podpirata podnapise, če jih ima vsebina, ki jo gledate. Postopek je enak za oba sistema.

Korak 2. Pritisnite navzdol na krmilniku
S tem se odpre meni Zvok in podnapisi.

Korak 3. Označite "Audio & Subtitles" in pritisnite ✕
Tako boste lahko izbrali možnosti podnapisov.

Korak 4. Izberite možnosti podnapisov
Podnapisi se bodo pojavili takoj, ko izberete jezik.
Metoda 8 od 11: Wii

Korak 1. Zaženite Netflix in izberite naslov, ki si ga želite ogledati
Še ga ne začnite igrati, samo odprite opisno stran naslova.

Korak 2. Z daljinskim upravljalnikom Wii kliknite gumb Dialog
Izgleda kot govorni mehurček in ga najdete na desni strani zaslona. Če tega gumba ne vidite, naslov ne podpira podnapisov.
Otroški profili ne morejo spremeniti možnosti podnapisov ali zvoka na Wii

Korak 3. Izberite podnapise, ki jih želite omogočiti
Z daljinskim upravljalnikom Wii izberite jezik, ki ga želite omogočiti za podnapise.

Korak 4. Začnite gledati video
Prikazali se bodo izbrani podnapisi.
Metoda 9 od 11: Wii U

Korak 1. Začnite predvajati video s kanalom Netflix
Med predvajanjem videoposnetka lahko uporabite podnapise, če uporabljate Wii U.

Korak 2. Izberite gumb Dialog na zaslonu GamePada
To bo odprlo možnosti podnapisov na zaslonu GamePad. Če te možnosti ne vidite, videoposnetek, ki ga gledate, nima podnapisov.

Korak 3. Izberite podnapise, ki jih želite uporabiti
Dotaknite se ali uporabite kontrolnike GamePad, da izberete podnapise, ki jih želite uporabiti.

Korak 4. Nadaljujte video
Izbrani podnapisi se bodo prikazali na zaslonu.
Metoda 10 od 11: Xbox 360 in Xbox One

Korak 1. Začnite predvajati naslov, ki mu želite dodati podnapise
Xbox One in Xbox 360 podpirata podnapise, če ima sam naslov podnapise. Postopek je enak za oba sistema.

Korak 2. Med predvajanjem videa pritisnite navzdol na krmilniku
Prikazala se bo možnost »Zvok in podnapisi«.

Korak 3. Izberite "Zvok in podnapisi" in pritisnite A.
Zdaj boste lahko izbrali želene podnapise.

Korak 4. Izberite možnosti podnapisov
Podnapisi se bodo pojavili takoj, ko jih izberete.

Korak 5. Onemogočite podnapise v sistemu, če se podnapisi ne izklopijo
Če so podnapisi omogočeni za celoten sistem, bodo podnapisi prikazani v Netflixu, tudi če so za ta naslov onemogočeni.
- Xbox 360 - Pritisnite gumb Vodnik na krmilniku in odprite meni »nastavitve«. Izberite "Sistem" in nato "Nastavitve konzole". Izberite "Zaslon" in nato možnost "Podnapisi". Izberite »Izklop«, če želite onemogočiti podnapise za celoten sistem. Morali bi se vrniti k videoposnetku in ga gledati brez podnapisov.
- Xbox One - Pritisnite gumb Vodnik na krmilniku in odprite meni »nastavitve«. Izberite možnost »Podnapisi« in nato izberite »Izklop«. Vaš videoposnetek v Netflixu ne bi smel imeti več napisov.
Metoda 11 od 11: Android

Korak 1. Začnite video v aplikaciji Netflix
Dokler vaša naprava podpira aplikacijo Netflix, podpira podnapise.

Korak 2. Med predvajanjem videa se dotaknite zaslona
To bo razkrilo kontrole predvajanja.

Korak 3. Pritisnite gumb Dialog, da odprete možnosti podnapisov
Gumb Dialog je videti kot govorni mehurček in ga najdete v zgornjem desnem kotu zaslona.
Če tega gumba ne vidite, videoposnetek, ki ga gledate, nima podnapisov

Korak 4. Dotaknite se zavihka "Podnapisi" in izberite podnapise, ki jih želite uporabiti
Ko izberete želene podnapise, se dotaknite »V redu«. Podnapisi bodo prikazani nad video posnetkom.
Video - z uporabo te storitve se lahko nekateri podatki delijo z YouTubom

Nasveti
- Po uporabi sprememb podnapisov boste morali videoposnetek gledati pet minut, da bodo te nastavitve postale nova privzeta nastavitev. To velja tudi za onemogočanje podnapisov.
- Podnapisi niso na voljo v klasičnih modelih Roku, vendar so na voljo v Roku 2 HD/XD/XS, Roku 3, Roku Streaming Stick in Roku LT.
- Na novo dodanih oddaj in filmov ni mogoče takoj napisati, vendar bi morali prejeti napis v 30 dneh po tem, ko so bili dodani na spletno mesto.
- Vse oddaje in filmi Netflix (ZDA) bi morali ponuditi neke vrste podnapise. Potem ko je Nacionalno združenje za gluhe vložilo tožbo proti podjetju, ker ni zagotovilo podnapisov, se je Netflix strinjal, da bo do leta 2014 napisal vse oddaje in filme.