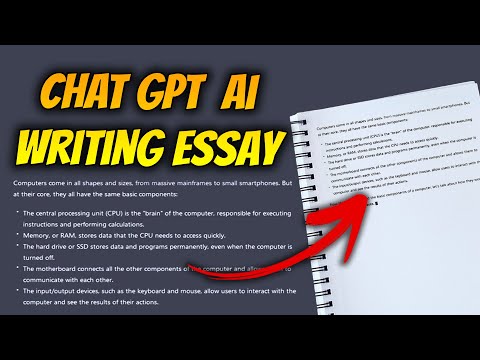Tako nastavite domači računalnik in/ali omrežje z dvema modemoma in telefonom. To lahko poveča hitrost klicnih uporabnikov na oddaljenih območjih. Zahteva najmanj Windows 98 ali novejši, dve telefonski liniji, eno klicno povezavo z dvema dovoljenima prijavama.
Koraki

Korak 1. Ugotovite, ali vaš lokalni ponudnik internetnih storitev podpira račune Multi-Link
Če ne, jim sporočite, da imajo lahko trg za tiste, ki nimajo dostopa do širokopasovnih povezav, za večjo hitrost povezave na podeželju.

Korak 2. Pridobite drugi modem (skoraj vsi računalniki imajo nameščenega) z različico operacijskega sistema Windows ali Linux
Za vsak modem boste potrebovali tudi posebno telefonsko linijo.

Korak 3. Uporabite pogovorno okno za ustvarjanje klicne povezave, če uporabljate Windows XP

Korak 4. Kliknite Naprej in vprašal vas bo, kakšno vrsto omrežja
Samo pustite privzeto nastavitev (povežite se z internetom).

Korak 5. Kliknite Naprej in izberite vrsto storitve, ki jo želite uporabiti
Račun nastavite ročno; to deluje v sistemu Windows in Linux.

Korak 6. Kliknite Naprej in izberite "poveži se s klicnim modemom"

Korak 7. Kliknite gumb Naprej; ime klicne povezave ime (to je lahko karkoli želite)

Korak 8. Kliknite Naprej in vnesite telefonsko številko, potrebno za dostop do omrežja
Prepričajte se, da to ni številka za dolge razdalje, saj se bodo cestnine precej hitro dvignile.

Korak 9. Kliknite Naprej in vnesite uporabniško ime in geslo, ki bo uporabljeno za prijavo v njihov strežnik
Večina ponudnikov storitev uporablja preverjanje pristnosti PAP ali CHAP, čeprav boste morda morali znova ročno nastaviti primarni in sekundarni naslov IP, odvisno od vrste storitve, ki so jo pripravljeni nuditi.

Korak 10. Kliknite Naprej in se prepričajte, da so potrditvena polja nastavljena tako, kot želite, da ostanejo

Korak 11. Ustvarite pogovorno okno
Če želite, da okna ustvarijo ikono za zagon z namizja, lahko tudi potrdite polje.

Korak 12. Prepričajte se, da sta oba telefona čista, brez opaznih statičnih ali nihajočih zvokov

Korak 13. Priključite telefonske linije na vsako priključno omarico telefonske linije
Kliknite dokončaj. Zdaj smo pripravljeni urediti pogovorno okno za določeno nastavitev.

Korak 14. Dvokliknite ime ikone, ustvarjene za vašo povezavo
Privzeto boste odpreli splošno okno z zavihki drugega pogovornega okna, tukaj želimo spremeniti nekatere nastavitve.

Korak 15. Povežite dva računalnika s kablom CAT5 prek stikala s 5 vrati
Nastavitev lokalnega naslova mora biti v razponu od 192.168.0.1 do 192.168.0.10. Čeprav gre za zelo dolgo temo, bi morala imeti vsaka omrežna kartica svoj lasten naslov IP.

Korak 16. Kliknite gumb lastnosti v pogovornem oknu za povezavo
V pogovornem oknu kliknite zavihek mreženje in kliknite gumb za nastavitve tik pod nastavitvami "Vrsta klicne povezave". Pojavilo se bo drugo manjše pogovorno okno s tremi potrditvenimi polji. Nastaviti je treba le dva in to sta:

Korak 17. Omogočite stiskanje programske opreme in pogajanja o več povezavah za en klic
Pustite "omogoči razširitev LCP" pri miru, razen če to zahteva vaša storitev.

Korak 18. Kliknite gumb V redu in po potrebi lahko zdaj nastavite kateri koli naslov IP, ki se uporablja za vašo povezavo
Nekatere je najbolje pustiti privzete, razen če morate v lokalni internetni storitvi nastaviti ločeno številko DNS, na primer statični naslov IP.

Korak 19. Nastavite en računalnik za klicanje prehoda (za to uporabite zavihek napredno)
To je tisti z dvema modemoma. Ko imajo telefoni, povezani z modemi, svoj priključek, pokličite svojo storitev za poskus vzpostavitve povezave. Najprej se mora prijaviti z enim od modemov, nato pa se bo pogajal o seji z več povezavami. Če je pri vašem ponudniku internetnih storitev vse pravilno nastavljeno in ste sledili tem korakom, se morata oba modema povezati. Zdaj, če želite preizkusiti hitrost, pojdite na Google (Google je vaš prijatelj) ali kateri koli iskalnik, ki ga izberete. Poiščite stavek "preizkusi hitrost moje povezave". Več spletnih mest vam bo dalo priložnost, da v nekaj klikih preizkusite statistiko prenosov in nalaganja, če pa ste zasebnik, lahko preprosto poiščete eno veliko datoteko in jo naložite. Pogovorno okno za prenos se lahko začne z največjo hitrostjo, ki jo lahko pričakujete od te seje.
Nasveti
Nekatera izmed najboljših modemov za uporabo sta dva zunanja modema 56K USR. Morda boste morali v vsak modem vnesti inicializacijski niz, da jih nekoliko ukrotite, saj gre za agresivne povezovalne naprave
Opozorila
Razen če potrebujete hitrejše povezave, je to lahko strošek previsok
Povezani članki wikiKako
- Kako oblikovati strežniško sobo
- Kako brezplačno vzpostaviti povratni klic 0800
- Kako uporabljati digitalni fotoaparat Fujifilm Finepix
- Kako prenašati katero koli datoteko z dlani na mobilni telefon
- Kako odpraviti nadležne piske in izpad na brezžičnem telefonu