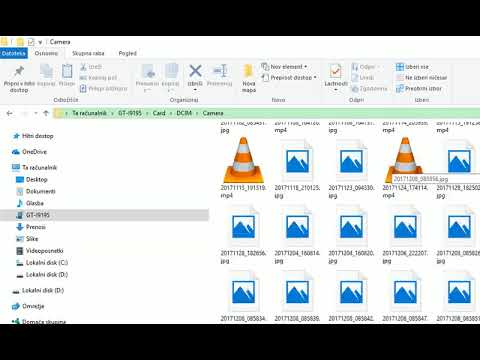Ta wikiHow vas uči, kako iz nič ustvariti nov e -poštni predal Yahoo. To lahko storite v namizni in mobilni različici Yahoo Mail.
Koraki
Metoda 1 od 2: Na namizju

Korak 1. Odprite Yahoo
V brskalniku pojdite na https://www.yahoo.com/. S tem se odpre glavna stran Yahooja.

Korak 2. Kliknite Prijava
Nahaja se v zgornjem desnem kotu strani, levo od ikone zvonca.

Korak 3. Kliknite Prijava
Ta povezava je poleg možnosti "Nimate računa?" besedilo v spodnjem desnem kotu strani.

Korak 4. Vnesite podatke o svojem računu
Vnesti boste morali naslednje podatke:
- Ime
- Priimek
- E -poštni naslov - vaš najljubši e -poštni naslov Yahoo. Če je vaš e -poštni naslov že zaseden, boste morali vnesti drugega.
- Geslo
- Številka mobilnega telefona - Brez številke mobilnega telefona ne morete ustvariti računa Yahoo.
- Datum rojstva (mesec, dan in leto)
- Če želite, lahko svoj spol dodate tudi v polje »Spol«.

Korak 5. Kliknite Nadaljuj
To je modri gumb na dnu strani.
Če ste zanemarili izpolnjevanje katerega koli od zahtevanih polj ali pa izbrano uporabniško ime ni na voljo, ne boste mogli nadaljevati, dokler ne izpolnite vseh zahtevanih polj ali svojega uporabniškega imena ne zamenjate

Korak 6. Kliknite Pošljite mi besedilo ključa računa
Ta modri gumb je na sredini strani. S tem boste Yahoo pozvali, naj pošlje kodo na številko mobilnega telefona, ki ste jo vnesli prej.
Lahko se tudi dotaknete Pokličite me s ključem računa da vas Yahoo pokliče in izgovori kodo.

Korak 7. Pridobite verifikacijsko kodo
Odprite aplikacijo Sporočila v telefonu, poiščite in odprite sporočilo iz Yahooja ter preglejte petmestno varnostno kodo v sporočilu.
Če ste izbrali Pokliči možnost, počakajte, da telefon zazvoni, nato odgovorite na klic in poslušajte izgovorjeno številko.

Korak 8. Vnesite kodo v polje "Preveri"
To polje je na sredini strani, tik pod naslovom "Vnesite ključ računa, ki smo ga poslali na [vašo številko]".

Korak 9. Kliknite Preveri
To je modri gumb blizu sredine zaslona.

Korak 10. Kliknite Začnimo
S tem se boste vrnili na glavno stran Yahooja.

Korak 11. Kliknite Pošta
To je pod ikono vijolične ovojnice v zgornjem desnem kotu domače strani Yahoo. S tem se odpre vaša mapa »Prejeto« Yahoo, ki je nastavljena in pripravljena, da jo začnete uporabljati.
Metoda 2 od 2: Na mobilnih napravah

Korak 1. Odprite Yahoo Mail
Dotaknite se ikone aplikacije Yahoo Mail, ki spominja na belo ovojnico in stavek "YAHOO!" na temno vijoličnem ozadju.

Korak 2. Dotaknite se Yahoo Mail
Ta vijolična ikona Yahoo Mail je na sredini strani.

Korak 3. Dotaknite se Prijava
To je povezava na dnu zaslona. S tem se odpre obrazec za ustvarjanje računa.

Korak 4. Vnesite podatke o svojem računu
Vnesti boste morali naslednje podatke:
- Ime
- Priimek
- E -poštni naslov - vaš najljubši e -poštni naslov Yahoo. Če je vaš e -poštni naslov že zaseden, boste morali vnesti drugega.
- Geslo
- Številka mobilnega telefona - Brez številke mobilnega telefona ne morete ustvariti računa Yahoo.
- Datum rojstva (mesec, dan in leto)
- Spol (neobvezno)

Korak 5. Tapnite Nadaljuj
To je modri gumb na dnu zaslona.
Če ste zanemarili izpolnjevanje katerega koli od zahtevanih polj ali izbrano uporabniško ime ni na voljo, ne boste mogli nadaljevati, dokler ne odpravite težave

Korak 6. Dotaknite se možnosti Text me an Account Key
S tem boste Yahoo pozvali, naj kodo pošlje na številko mobilnega telefona, ki ste jo vnesli prej.
Lahko se tudi dotaknete Pokličite me s ključem računa da vas Yahoo pokliče in izgovori kodo.

Korak 7. Pridobite verifikacijsko kodo
Odprite aplikacijo Sporočila v telefonu, poiščite in odprite sporočilo iz Yahooja ter preglejte petmestno varnostno kodo v sporočilu.
Če ste izbrali Pokliči možnost, počakajte, da telefon zazvoni, nato odgovorite na klic in poslušajte izgovorjeno številko.

Korak 8. Vnesite kodo v polje "Preveri"
To polje je na sredini zaslona, tik pod naslovom "Vnesite ključ računa, ki smo ga poslali na [vašo številko]".

Korak 9. Dotaknite se Preveri
To je modri gumb blizu sredine zaslona.

Korak 10. Dotaknite se Začnimo
S tem boste preusmerjeni v mapo »Prejeto« Yahoo, ki je nastavljena in pripravljena, da jo začnete uporabljati.