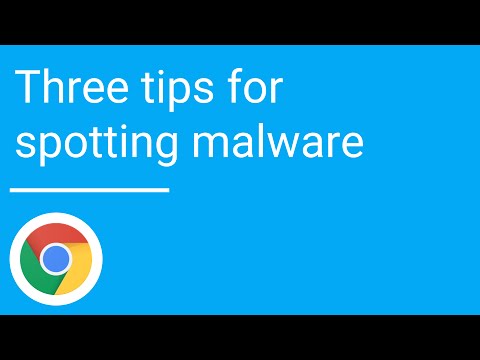Ta wikiHow vas uči, kako ustvariti besedilo, ki ga lahko vrtite v dokumentu Microsoft Word, tako da ustvarite polje z besedilom.
Koraki

Korak 1. Odprite Microsoft Word
Dvokliknite dokument Word, ki ga želite urediti, ali dvokliknite ikono aplikacije Word in kliknite Prazen dokument odpreti nov dokument.
V različici Microsoft Word za Mac vam morda ne bo treba klikniti Prazen dokument.

Korak 2. Kliknite Vstavi
To je zavihek v modrem traku, ki je na vrhu okna Word. The Vstavi se prikaže orodna vrstica.

Korak 3. Kliknite polje z besedilom
Ta možnost je v razdelku »Besedilo« v Vstavi orodna vrstica. Prikazal se bo spustni meni.

Korak 4. Kliknite Enostavno polje z besedilom
Nahaja se na vrhu spustnega menija. Besedilno polje se bo pojavilo v dokumentu Word.
V računalniku Mac kliknite Nariši besedilno polje v spustnem meniju polje z besedilom kliknite in povlecite miško po strani, da ustvarite polje z besedilom.

Korak 5. Po potrebi spremenite velikost besedilnega polja
Če želite to narediti, kliknite in povlecite katero koli sfero po obrisu besedilnega polja.
Če želite na primer podaljševati besedilno polje na desni, kliknite in povlecite skrajno desno kroglo v desno

Korak 6. Vnesite besedilo
Kliknite znotraj besedilnega polja in vnesite, kar želite zavrtiti.
- Ta korak preskočite, če ste okrog obstoječega besedila narisali besedilno polje.
- Če želite dodati besedilo, ki ste ga že napisali, izberite zadevno besedilo, pritisnite Ctrl+C (Windows) ali ⌘ Command+C (Mac), kliknite polje z besedilom in pritisnite Ctrl+V (Windows) ali ⌘ Command+V (Mac).
- Morda boste morali znova prilagoditi velikost besedilnega polja, da bo vse besedilo primerno.

Korak 7. Poiščite ikono "Rotate" ⟳
To je nad besedilnim poljem, vendar ga lahko odreže orodna vrstica na vrhu okna. V tem primeru ga lahko pozovete, da kliknete zgornji levi kot strani dokumenta in nato nekajkrat pritisnete tipko ↵ Enter, da premaknete polje z besedilom navzdol.

Korak 8. Kliknite in povlecite ikono "Rotate" ⟳
Če povlečete ikono v levo, bo polje z besedilom zasukano v nasprotni smeri urinega kazalca, medtem ko ga povlečete v desno, bo polje z besedilom zasukano v smeri urinega kazalca.

Korak 9. Odstranite črno polje z besedilom
Če želite obiti besedilo s črno obrobo, lahko to storite tako:
- Kliknite polje z besedilom.
- Kliknite na Oblika zavihek.
- Kliknite Obris oblike
- Kliknite belo polje v Obris oblike spustni meni.
- Kliknite prazno mesto v dokumentu Word.

Korak 10. Shranite dokument
Pritisnite Ctrl+S (Windows) ali ⌘ Command+S (Mac), nato vnesite ime datoteke in kliknite Shrani.
Če ste urejali obstoječi dokument, pritisnite Ctrl+S (ali ⌘ Command+S), da se spremembe samodejno shranijo
Nasveti
- The Oblika jeziček ima več slogovnih možnosti, ki vam omogočajo, da prilagodite videz besedilnega polja.
- Pisavo, velikost in barvo besedila, ki je v besedilnem polju, lahko spremenite v Domov zavihek.