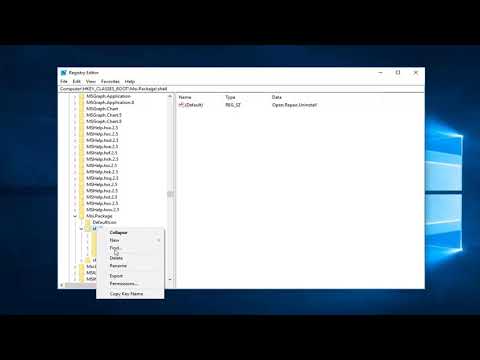MacBook Air je zelo priljubljen prenosni računalnik, vendar se kot vsaka blagovna znamka, ki se pogosto uporablja, sčasoma nabere veliko umazanije. Na zaslonu se lahko pojavijo prstni odtisi in celo madeži iz naplavin na tipkovnici. Večino tega lahko speremo z mehko krpo in vodo, vendar je izopropilni alkohol še učinkovitejši pri zdravljenju trdovratnih madežev. Zaslon lahko razkužite tudi z robčki, da odstranite klice, vendar bodite previdni pri izdelkih, ki jih uporabljate, da ne poškodujete svojega MacBook -a.
Koraki
Metoda 1 od 3: Umivanje zaslona z vodo

Korak 1. Pred čiščenjem izklopite prenosni računalnik in ga izključite
Pritisnite gumb za vklop na tipkovnici, da popolnoma izklopite svoj MacBook Air. Nato izvlecite kabel napajalnika in vso dodatno opremo, priključeno na prenosni računalnik. Prepričajte se, da vaš MacBook ni priključen na nobene električne vire.
Najprej preizkusite prenosni računalnik. Če ga izklopite, se zaslon ne zasveti, ko pritisnete gumb. Ker na elektronsko napravo nanesete vodo, lahko vsak prisotni električni tok pomeni udar ali poškodbo vašega MacBook -a

Korak 2. Krpo, ki ne pušča vlaken, navlažite z vodo
Uporabljajte samo mehko krpo ali krpo iz mikrovlaken, saj lahko grobe tkanine pustijo na zaslonu vašega MacBook -a nekaj neprijetnih prask. Preden uporabite krpo, se prepričajte, da iz nje ne kaplja voda. Stisnite ga, da iztisnete odvečno vlago.
Vedno nanesite vodo na brisačo. Izogibajte se postavljanju na svoj MacBook. Vlaga lahko priteče in povzroči škodo

Korak 3. Izbrišite zaslon od zgoraj navzdol
Začetek na vrhu zagotavlja, da boste lahko videli kakršne koli kapljice vode, preden bodo lahko vstopile v vaš MacBook. Delajte od kota do vogala in brišete po zaslonu. Nekajkrat pojdite naprej in nazaj, da odstranite madeže ali naplavine. Postopoma se pomaknite do dna.
- Enostaven način za to je, da MacBook položite ravno, konec zaslona pa položite na mizo. To bo preprečilo premikanje tečaja med brisanjem zaslona.
- Če vidite, da voda kaplja po zaslonu, ga takoj posušite.

Korak 4. Za trdovratne madeže uporabite krpo z milom in vodo
Vzemite čisto krpo iz mikrovlaken in jo navlažite z vodo. Stisnite ga, da odteče odvečna vlaga. Nato na krpo nanesite majhno količino mila za posodo, približno 1 čajno žličko (4,9 ml) ali manj. Ko končate s čiščenjem, zaslon sperite z vlažno krpo.
Izberite navaden tekoči detergent za posodo. Poskusite se izogniti ostrim čistilom, kot so tista, ki so namenjena odstranjevanju maščob in trdih madežev. Stroga čistila lahko poškodujejo zaslon vašega MacBook -a

Korak 5. Zaslon posušite s krpo iz mikrovlaken
Izberite čisto, neuporabljeno krpo in še enkrat obrišite celoten zaslon. Najprej vzemite vso vlago vzdolž robov zaslona, da preprečite, da bi kapljala v osrčje vašega MacBook -a. Dokončajte preostanek zaslona in ga preverite, kako čist je videti.
Za popoln videz zaslona boste morda morali očistiti zaslon večkrat
Metoda 2 od 3: Uporaba izopropilnega alkohola za odstranjevanje madežev

Korak 1. Odklopite prenosni računalnik in ga zaprite
Če niste previdni, lahko izopropilni alkohol priteče v prenosni računalnik. Zaradi varnosti odklopite napajalni kabel vašega MacBook -a in ga z gumbom za vklop izklopite. Ko se dotaknete gumba, se ne vklopi.

Korak 2. Krpo iz mikrovlaken navlažite z izopropilnim alkoholom
Za začetek ne potrebujete veliko izopropilnega alkohola, samo približno 1 čajno žličko (4,9 ml). Nanesite ga na krpo namesto na zaslon, da se izognete morebitnim poškodbam. Pred uporabo krpo ne kapljajte. Če kaplja, iztisnite odvečno vlago.
Izopropilni alkohol je učinkovit pri odstranjevanju prstnih odtisov in sledi, ki jih pušča tipkovnica, ko zaprete svoj MacBook. Dobite ga v večini splošnih maloprodajnih in lekarn

Korak 3. Z vlažno krpo obrišite zaslon
Premaknite tkanino od strani do strani po zaslonu. Večina madežev bo takoj odlepila, zaslon pa bo čist in odseven. Prevlecite krpo čez težja področja, da jih obdelate.
Morda boste morali zaslon še enkrat obrisati z več izopropilnega alkohola, preden bo zaslon popolnoma čist

Korak 4. Izopropilni alkohol sperite z vodo
Drugo krpo iz mikrovlaken navlažite z mlačno vodo. Odstranite odvečno vlago, preden jo uporabite na zaslonu. Nato krpo obrišite s krožnimi gibi po zaslonu, da jo dokončate s čiščenjem.
Čim prej posušite vso vodo, ki kaplja po zaslonu, da ne pride do električnih komponent

Korak 5. Zaslon posušite s čisto krpo iz mikrovlaken
Končajte s tretjo krpo. Pojdite po celem zaslonu in poskrbite, da boste dobili vso vodo. Nato na zaslonu preverite, kako odseven je.
3. način od 3: razkuževanje zaslona

Korak 1. Pred čiščenjem izklopite prenosni računalnik in ga izključite
Med čiščenjem vedno izključite prenosni računalnik, da se izognete nesrečam. Zaščitil bo vaš MacBook, če v notranjost vstopi tekočina in konča na električnih komponentah.
Pritisnite gumb, da preizkusite svoj MacBook. Če ne sveti, ste pripravljeni na čiščenje

Korak 2. Uporabite dezinfekcijsko robčko na zaslonu
Pred uporabo robčke preverite. Izogibajte se beljakom, saj je belilo abrazivno in lahko poškoduje vaš MacBook. Prav tako stisnite robček, da se prepričate, da odvečna tekočina ne bo kapljala v razpoke vašega prenosnika.
- Ni vam treba kupiti posebnih robčkov. Preprosto kupite običajen večnamenski paket iz trgovine z ljudmi v vaši bližini. Če želite robčke, namenjene uporabi v MacBook -u ali drugi elektroniki, jih lahko kupite na spletu, vendar niso nujni.
- Druga metoda je, da v steklenici z razpršilcem zmešate 1 del alkohola za drgnjenje z 1 delom destilirane vode. Z raztopino navlažite krpo iz mikrovlaken.

Korak 3. Operite prenosni računalnik s krpo iz mikrovlaken, navlaženo v vodi
Uporabljajte samo mehko krpo, ne papirnate brisače ali česa drugega, kar lahko poškoduje vaš MacBook. Rahlo ga navlažite, da ne kaplja. Če opazite, da kaplja, ga odcedite, da odstranite odvečno vlago.
S krpo očistite vse razkužilo

Korak 4. Posušite prenosni računalnik s čisto krpo iz mikrovlaken
Odstranite preostalo vlago. Vaš MacBook bo čist in sterilen. Ko se ga naslednjič dotaknete z umazanimi rokami, ga lahko hitro operete in ohranite v brezhibnem stanju.
Nasveti
- Izogibajte se uporabi čistil za beljenje. Apple priporoča tudi izogibanje aerosolom in razkuževanje razpršil. Voda ali izopropilni alkohol je vse, kar potrebujete.
- Izogibajte se drgnjenju MacBook -a s prekomerno silo. Nežno ga obrišite, da ga ne poškodujete.
- Vprašajte strokovnjaka za pomoč, ko jo potrebujete. To je še posebej uporabno za občutljiva čiščenja, kot so pristanišča. Če lahko na svojem območju poiščete zaposlene pri podjetju Apple, bodo te storitve na splošno ponudili brezplačno.
Opozorila
- Nepravilno čiščenje lahko poškoduje vaš MacBook Air. Vedno uporabljajte mehke krpe brez vlaken ali mikrovlaken. Izogibajte se papirnatim brisačam.
- Presežna vlaga lahko trajno poškoduje vaš MacBook. Nikoli ne nanašajte vode ali drugih čistilnih tekočin neposredno nanjo,
- Pred čiščenjem izklopite prenosni računalnik in ga izključite, da se izognete nevarnosti kratkega stika in požara.