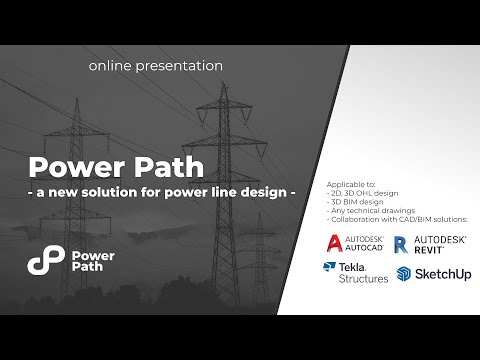Weavesilk, pogosto preprosto imenovan Silk, je spletno mesto, ki uporabnikom omogoča ustvarjanje barvitih digitalnih slik na črnem ozadju. Uporablja se lahko za številne namene, na primer za lajšanje tesnobe, ustvarjanje slik profila ali preprosto igranje s kul programom. Če pa ne veste, kako ga uporabiti, se lahko navdušenje zlahka izgubi. Vendar se tega ni težko naučiti - učiti se po Weavesilku je tako enostavno kot klik in povleci.
Koraki
Metoda 1 od 2: Na osebnem računalniku

Korak 1. Dostop do Weavesilk
Spletno mesto Weavesilk je weavesilk.com. Je brezplačen za uporabo, vendar do spletnega mesta ni mogoče dostopati v mobilnih brskalnikih, za uporabo pa boste morali imeti dostop do interneta v računalniku.

Korak 2. Zaženite Weavesilk
Na zaslonu boste začeli z majhno sličico primera, kar lahko ustvarite s svilo. Kliknite kjer koli na zaslonu, da zaženete Silk. Samodejno boste začeli na novem platnu.

Korak 3. Poiščite meni
V zgornjem levem kotu bo majhen pravokoten meni z besedami »Novo« in »Skupna raba«, pod njim pa štirje simboli. To je pomembno, če želite spremeniti nastavitve svojih stvaritev. V meniju računalniške različice je šest možnosti. Premaknite miškin kazalec nad ikone, da vidite, kaj počnejo.
- Gumb »Novo« osveži platno in vam nariše prazno platno. Za osvežitev platna lahko pritisnete tudi preslednico.
- Gumb »Skupna raba« vam omogoča, da svoje ustvarjanje delite s socialnimi mediji. Lahko ga objavite na Facebooku, Twitterju, Pinterestu ali pa ga preprosto pošljete nekomu po e -pošti.
- Ikona s štirimi puščicami je Celozaslonski način ikono in Silk preklopi v celozaslonski način.
- Ikona kamere je za shranjevanje fotografij. V računalniku s klikom na to sliko naložite ustvarjeno sliko v imenik datotek po vaši izbiri.
- Barvni krog je nastavitve risbe, ki vključuje barvo, ki jo narišete.
- Zaobljena puščica je Razveljavi gumb. Razveljavite lahko le zadnjo spremembo programa; dvakratni pritisk tipke "razveljavi" bo vrnil tisto, kar ste odstranili.

Korak 4. Spremenite nastavitve risbe
Če želite spremeniti nastavitve risanja in dobiti različne rezultate, kliknite barvni krog v meniju. To bo prikazalo seznam stvari, ki jih lahko spremenite.
-
Na voljo je sedem barv - rdeča, oranžna, rumena, zelena, modra, vijolična in svetlo siva (kar je v "barvnem kolesu" prikazano kot črno). Izberete lahko eno barvo s klikom nanjo ali narišete več barv s klikom in vlečenjem ene barve v drugo.
- Če vlečete barvo, kot je vročo roza, v modro, boste dobili dve barvi - vročo roza in modro. Ne bojte se eksperimentirati in poiskati barve, ki so vam všeč.
- Če se želite vrniti na eno barvo, kliknite barvo, ki ste jo povlekli.
- Rotacijska simetrija je, koliko "točk" program nariše hkrati. Brez rotacijske simetrije bo ustvarila samo eno vrstico; nastavitev na višjo rotacijsko simetrijo bo ustvarila več vrstic in omogočala ustvarjanje različnih stvaritev.
- "Ogledalo na sredini" bo omogočila ali onemogočila, ali se bo tisto, kar narišete, odražalo na zaslonu. Če je nastavljeno na "Vklopljeno", se bo vaša risba enako odražala na obeh straneh od sredine zaslona; če ga nastavite na "Off", boste omogočili neparalelne stvaritve.
- "Spirala proti sredini" spremeni način risanja črt; kot pove že ime, bodo narisane črte spiralno proti sredini zaslona.

Korak 5. Nariši
Če želite začeti risati Silk, kliknite in pridržite gumb miške ali uporabite zaslon na dotik, če ga ima vaš računalnik. Eksperimentirajte z nastavitvami, barvami in različnimi gibi, da vidite, kaj vam je všeč in kaj želite shraniti.
Vsakič, ko kliknete, bo program narisal nov vzorec. Na ta način ne morete dvakrat ustvariti iste risbe

Korak 6. Shranite ali delite svojo risbo
Če vam je tisto, kar ste ustvarili na Silku, zelo všeč, lahko svoje ustvarjanje delite s socialnimi mediji ali naložite novo ustvarjeno sliko v računalnik.
-
Če želite deliti svoje ustvarjanje, kliknite gumb »Skupna raba« in izberite spletno mesto v družabnih medijih, s katerim želite deliti svojo risbo iz svile. Če ga delite s Facebookom, Twitterjem ali Pinterestom, boste preusmerjeni na stran ustreznega spletnega mesta v družabnih medijih, tako da lahko pred objavo dodate napis; če se odločite, da ga pošljete po e -pošti, boste preusmerjeni na svoj e -poštni račun in lahko izberete, komu ga želite poslati. Lahko tudi preprosto kopirate povezavo do svojega ustvarjanja.

Možnosti skupne rabe -
Če želite shraniti svoje ustvarjanje, kliknite ikono "Shrani fotografijo", ki je slika kamere. Pojavila se bo sličica vaše slike; z desno tipko miške kliknite in kliknite "Shrani sliko kot …". Vprašani boste, v kateri imenik datotek želite shraniti svojo sliko - preprosto izberite želeno in pritisnite »V redu«, da shranite svojo fotografijo.

Shrani sliko WS kot
2. način od 2: na mobilni napravi

Korak 1. Nakup svile v App Store
Obstajata dve različici aplikacije Silk - ena se imenuje Silk, druga pa Silk Legacy, zadnja pa je namenjena starejšim napravam. Oba sta v App Store stala 2,99 USD.
V trgovini Google Play obstaja različica Silk, imenovana Silk Art, vendar nastavitev ni mogoče spremeniti, kot jih je mogoče v različicah iOS

Korak 2. Odprite Silk
Ko kupite aplikacijo in je nalaganje končano, jo poiščite in se dotaknite ikone, da jo odprete. Odprete ga lahko tudi prek App Store v napravi iOS.

Korak 3. Seznanite se z menijem
Še posebej, če ste prej uporabljali samo računalniško različico programa Silk, se je meni težko orientirati. Vzemite si nekaj časa, da se navadite na meni.
- Gumb z vrtljivimi pravokotniki je orodje, s katerim lahko ustvarite svojo risbo.
- Ukrivljena puščica je gumb Razveljavi. Razveljavite lahko tolikokrat, kot želite; če se dotaknete možnosti Razveljavi, se nad gumbom Razveljavi prikaže gumb Ponovi.
- Črni gumb na sredini med vsemi možnostmi počisti platno. Za brisanje platna se lahko dotaknete tudi treh prstov na zaslonu.
- Kvadrat s puščico navzgor je gumb za skupno rabo ali shranjevanje vaših stvaritev.
- Barvni krog predstavlja barve, ki so trenutno izbrane.
- Črta v zgornjem desnem kotu je "učinek", ki se pojavi pri risanju črte. Lahko narišete ravne črte, ustvarite barvni odtenek v ozadju ali narišete bolj ukrivljene črte - ali narišete črte med odtenki! Intenzivnost lahko prilagodite z drsnikom na desni strani zaslona.
- Vprašalnik je podatek o atribuciji.

Korak 4. Spremenite vrsto risbe, ki jo izdelujete
Za razliko od računalniške različice Silk imate več nadzora nad tem, katere vzorce narišete. Dotaknite se gumba z vrtljivimi pravokotniki in pojavil se bo meni. Izberite vzorec, ki ga želite narisati.
- Naenkrat lahko narišete samo en vzorec, vendar je možno risati v enem vzorcu, spremeniti v drug vzorec in nato narisati novo izbrani vzorec. To omogoča bolj edinstven dizajn.
- Z zvezdico na dnu menija se lahko dotaknete, da omogočite risanje na različnih delih zaslona, v nasprotju samo s središčem. Znova se dotaknite, da ga izklopite.

Korak 5. Spremenite barve svojega ustvarjanja
Poleg prvotnega sedembarvnega barvnega kolesa (ki ima rdečo, oranžno, rumeno, zeleno, modro, vijolično in svetlo sivo) obstaja še črna, bela in možnost "mavrica", ki vam omogoča uporabo vseh barv v paleti naenkrat. Tudi v računalniški različici svile obstajajo barvna kolesa, vsa z različnimi barvami.
- Če želite uporabiti dve barvi hkrati, se dotaknite in povlecite barvo v drugo.
- Na voljo je pet skupnih barvnih palet. Če želite krožiti po barvnih paletah, se dotaknite gumba z dvema puščicama pod barvnim kolesom.

Korak 6. Nariši
Če želite narisati mobilno različico programa Silk, pritisnite en ali dva prsta na zaslon in s prsti premikajte po zaslonu, da ustvarite vzorce ali risbe.

Korak 7. Shranite ali delite svojo sliko
Če želite svoje ustvarjanje postaviti nekam, ne glede na to, ali je na spletu ali samo v telefonu, se dotaknite ikone za skupno rabo (kvadrat s puščico, ki prihaja iz njega). Odprl se bo meni in iz tega menija imate več možnosti. Svojo stvaritev lahko nekomu pošljete po e -pošti ali pošljete po e -pošti, svojo Silk kreacijo dodate v aplikacijo Notes, jo delite v družabnih medijih, kopirate sliko ali pa jo preprosto shranite v svoj fotoaparat, bodisi v običajni ali HD kakovosti.