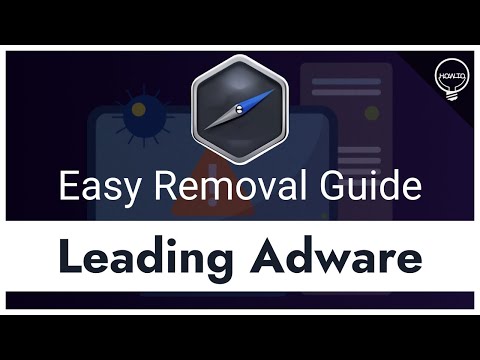Ta wikiHow vas uči, kako ustvariti in prilagoditi novo revijo Flipboard v računalniku ali Macu. S svojo novo revijo lahko zbirate, organizirate in delite zanimive članke in fotografije iz Flipboard -a in širše.
Koraki
1. del od 3: Ustvarjanje revije

Korak 1. V spletnem brskalniku pojdite na
Za ustvarjanje revije v Flipboard -u lahko uporabite kateri koli brskalnik, na primer Safari ali Chrome.

Korak 2. Kliknite Prijava
Nahaja se v zgornjem desnem kotu strani.

Korak 3. Prijavite se v svoj račun Flipboard
Če ste se prijavili z uporabniškim imenom in geslom, vnesite te podatke zdaj in kliknite Prijaviti se. Če se prijavite s Facebookom, Twitterjem ali Googlom, kliknite ustrezno ikono, da se prijavite s to metodo.

Korak 4. Kliknite ikono svojega profila
Nahaja se v zgornjem desnem kotu strani.

Korak 5. Kliknite CREATE MAGAZINE
Gre za sivo polje, ki vsebuje kvadrat z "+" v notranjosti. Odpre se pojavno okno.

Korak 6. Poimenujte svojo revijo
Tako bo prikazan na vaši nadzorni plošči.

Korak 7. Vnesite opis
To ni obvezno. Če nameravate svojo revijo objaviti, bo opis drugim uporabnikom pomagal najti vašo vsebino.

Korak 8. Izberite raven zasebnosti
Potisnite stikalo v položaj za vklop (zeleno), da bo vaša revija javna, ali v položaj za izklop (sivo), da ostane zasebna.

Korak 9. Kliknite Ustvari
Vaša revija je zdaj ustvarjena in prikazala se bo povabila.

Korak 10. Povabite druge, da si ogledajo vašo revijo
To ni obvezno. To lahko storite na dva načina:
- Kliknite Kliknite za kopiranje kopirajte URL v odložišče in ga nato prilepite kamor koli želite dati revijo v skupno rabo.
- Kliknite ikono Facebook ali e -pošta (ovojnica) za skupno rabo z eno od teh metod.

Korak 11. Kliknite Končano
Zdaj, ko je vaša revija v živo, je čas, da dodate svoje najljubše teme.
2. del 3: Dodajanje vsebine na ploščo

Korak 1. Prijavite se v Flipboard v računalniku
Če ste ravnokar ustvarili revijo, pojdite na naslednji korak. V nasprotnem primeru se prijavite v svoj račun Flipboard na naslovu https://flipboard.com zdaj.

Korak 2. Kliknite gumb za iskanje
To je povečevalno steklo v zgornjem desnem kotu zaslona. Prikazal se bo seznam kategorij.

Korak 3. Prebrskajte članke Flipboard, ki jih želite dodati
Obstaja nekaj načinov za to:
- Kliknite Raziščite za ogled asortimana člankov in tem.
- Kliknite temo (npr DIY ali Tehnologija), nato brskajte po različnih virih.
- Vnesite ključno besedo, ki vas zanima (na primer vedenje živali ali psihologija), nato kliknite enega od predlogov kategorij.

Korak 4. Premaknite miško nad zanimiv članek
V zgornjem desnem kotu se prikaže več ikon.

Korak 5. Kliknite +
Je v rdečem krogu. Prikazal se bo seznam revij.

Korak 6. Izberite revijo
Če želite v svojo revijo dodati komentar na ta vnos, ga lahko vnesete tudi v polje na dnu okna.

Korak 7. Kliknite Dodaj
Ta članek je zdaj del vaše revije.
3. del 3: Dodajanje vsebine z drugih mest

Korak 1. Pridobite URL spletnega mesta, ki ga želite dodati
Poleg vsebine, ki jo najdete na Flipboard -u, lahko dodate tudi povezave do člankov z drugih mest v spletu. Ko najdete članek, dvokliknite URL v naslovni vrstici brskalnika in pritisnite Ctrl+C, da ga kopirate v odložišče.

Korak 2. Prijavite se v Flipboard v računalniku
Če ste ravnokar ustvarili revijo, pojdite na naslednji korak. V nasprotnem primeru se prijavite v svoj račun Flipboard na naslovu https://flipboard.com zdaj.

Korak 3. Kliknite ikono svinčnika
Nahaja se v zgornjem desnem kotu zaslona.

Korak 4. Prilepite povezavo do članka v polje
Če želite to narediti, kliknite polje »Napišite komentar ali dodajte spletno mesto svoji reviji«, nato pritisnite Ctrl+V, da ga prilepite.
Če želite članku dodati komentar, ga vnesite tudi v polje

Korak 5. Izberite revijo
Kliknite revijo, v kateri želite videti to spletno mesto.

Korak 6. Kliknite Objavi
URL je zdaj dodan v vašo revijo Flipboard.