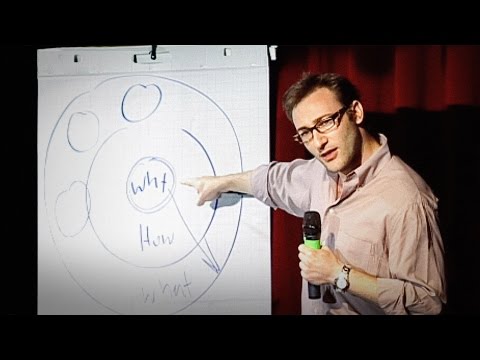Čeprav Windows nima podpore za dodajanje gesel v določene mape, obstaja več načinov za zaščito datotek pred radovednimi očmi. Sledite korakom v tem priročniku in se prepričajte, da so vaše osebne datoteke varne pred drugimi.
Koraki
Metoda 1 od 5: Ustvarite več uporabnikov

Korak 1. Nastavite račun za goste
Najlažji način za zaščito datotek v sistemu Windows je ustvarjanje ločenih računov za različne uporabnike. Vse datoteke v uporabnikovem imeniku so dostopne samo temu uporabniku. Ustvarite prijavo za goste, da drugim ljudem omogočite uporabo vašega računalnika, ne da bi jim omogočili dostop do vaših osebnih dokumentov.

Korak 2. Odprite nadzorno ploščo
Izberite Uporabniški računi za upravljanje računov v računalniku. Izberite račun za goste in kliknite gumb Vklopi. To bo omogočilo prijavo gosta, ki ponuja osnovne funkcije, kot je brskanje po spletu, vendar omejuje dostop do datotek in map drugih uporabnikov.

Korak 3. Račun zaščitite z geslom
Na seznamu uporabnikov izberite svoj račun in kliknite »Ustvari geslo«. Tako boste lahko vnesli geslo, ki bo potrebno za prijavo v račun ob zagonu sistema Windows.
Skrbniki lahko dostopajo do katerega koli računa v napravi
Metoda 2 od 5: Ustvarite stisnjeno mapo v sistemu Windows XP

Korak 1. Ustvarite stisnjeno mapo
Z desno miškino tipko kliknite na namizju ali na kateri koli lokaciji, ki bi jo radi imeli. Izberite Novo, nato kliknite Stisnjena (stisnjena) mapa. Tako bo nastala nova datoteka.zip, v katero lahko dodate datoteke, kot da bi bila mapa.

Korak 2. Premaknite datoteke
Kopirajte in prilepite ali kliknite in povlecite datoteke v novo datoteko.zip. Premaknete lahko toliko datotek in map, kot želite.

Korak 3. Dodajte geslo
Odprite datoteko.zip. Kliknite Datoteka, nato izberite Dodaj geslo. Vnesite geslo po vaši izbiri in ga znova potrdite. To geslo boste zdaj potrebovali vsakič, ko dostopate do datoteke.zip.
Drugi uporabniki bodo še vedno lahko videli vsebino datoteke, vendar do njih ne bodo mogli dostopati brez gesla

Korak 4. Izbrišite izvirnik
Ko je datoteka.zip ustvarjena, boste imeli dve kopiji mape: izvirno in datoteko.zip. Izvirnik izbrišite ali premaknite, tako da do njega ni mogoče dostopati.
Metoda 3 od 5: Ustvarite stisnjeno mapo v sistemu Windows Vista in novejših

Korak 1. Prenesite in namestite programsko opremo za stiskanje drugih proizvajalcev
7-zip je ena izmed najbolj priljubljenih brezplačnih možnosti. Ta priročnik bo temeljil na uporabi 7-Zip.

Korak 2. Ustvarite stisnjeno datoteko
Izberite mapo, ki jo želite zaščititi z geslom. Z desno tipko miške kliknite in v meniju izberite 7-Zip. V drugem meniju izberite »Dodaj v arhiv …« To bo odprlo 7-Zip.

Korak 3. Prilagodite nastavitve
Datoteko, ki bo ustvarjena, lahko preimenujete. Če želite, da je mapa združljiva v sistemih brez nameščenega 7-Zip, izberite.zip v meniju »Arhivska oblika«.

Korak 4. Dodajte geslo
Na desni strani okna 7-Zip bosta dve polji za vnos in potrditev gesla za datoteko. Izberete lahko tudi svojo obliko šifriranja in ali želite, da so šifrirana tudi imena datotek.
Potrdite polje Šifriraj imena datotek, saj boste tako zaklenili mapo; v nasprotnem primeru boste posamezne datoteke zaklenili znotraj. Tega ne želite, saj bo na primer heker videl vse datoteke v teh mapah, da bi dodatno motiviral dostop. Ko končate, kliknite V redu

Korak 5. Izbrišite izvirnik
Ustvarjanje stisnjene datoteke vam bo pustilo dve kopiji vaših podatkov: izvirno in stisnjeno datoteko. Izbriši ali premakni izvirnik, tako da do njega ni mogoče dostopati.
Metoda 4 od 5: Ustvarite nevidno mapo

Korak 1. Z desno tipko miške kliknite mapo, ki jo želite skriti
V meniju izberite Preimenuj … Ko je polje z besedilom za ime mape aktivno, pritisnite Alt+0160. To bo ustvarilo prazen znak. Ta znak deluje drugače kot presledek, saj je samo vnos presledka neveljavno ime datoteke.

Korak 2. Spremenite ikono
Z desno tipko miške kliknite mapo. Ime mape bi moralo biti zdaj prazno. V meniju izberite Lastnosti in nato zavihek Prilagodi. Pod naslovom »Ikone map« kliknite Spremeni ikono … Odpre se novo okno s seznamom ikon, med katerimi lahko izbirate. Pomaknite se in videli boste več praznih presledkov velikosti ikone. Izberite eno od teh, če želite mapi dati prazno ikono. Vaša mapa ima zdaj prazno ikono in ime in ne bo vidna v Raziskovalcu.
Mapa bo še vedno označena, ko uporabnik povleče izbirno polje po zaslonu. Prav tako bo še vedno zasedel prostor na urejenem seznamu. Datoteka bo vidna tudi uporabniku, ki dostopa do vašega pogona iz ukazne vrstice
Metoda 5 od 5: Prenesite programsko opremo drugih proizvajalcev

Korak 1. Raziskovalne možnosti
Na voljo je različna programska oprema za šifriranje, brezplačna in plačljiva. Raziščite svoje možnosti in preberite ocene strank. Namestite samo varnostne programe zaupanja vrednih podjetij.

Korak 2. Razumeti različne možnosti
Nekatera programska oprema bo namestila preprosta gesla v mape, ki jih določite. Drugi ustvarjajo šifrirane pogone, ki so nameščeni kot podoba diska. Ti pogoni so običajno veliko bolj varni kot mapa, zaščitena z geslom, vendar za pravilno delovanje potrebujejo malo več tehničnega znanja.