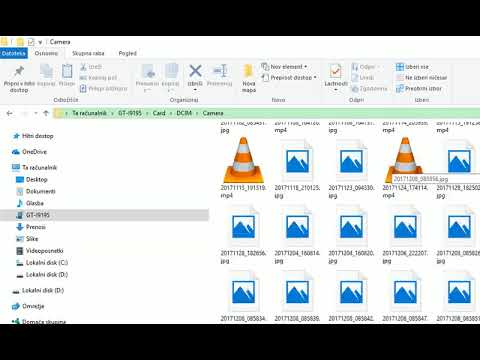Računalniki Apple so nameščeni s pripomočkom, ki vam pomaga pri zapisovanju CD -jev in DVD -jev. DVD -ji vsebujejo večje količine podatkov kot CD -ji. V nekaj minutah lahko ustvarite prilagojen DVD. Če želite zapisati DVD na računalniku Mac, sledite tem korakom.
Koraki
1. del od 3: Preverite sistemske specifikacije

Korak 1. Ugotovite, ali lahko vaš računalnik zapisuje DVD -je, preden poskusite zapisati DVD na vašem Macu
- Računalniki MacBook Air brez diskovnih pogonov nimajo Mac SuperDrive, potrebnega za zapisovanje DVD -jev.
- Nekateri starejši prenosni računalniki in računalniki Mac nimajo SuperDrive; običajno pa so nameščeni v novejših računalnikih Mac.

Korak 2. Preverite sistemske specifikacije in se prepričajte, da lahko pišete DVD -je
- Pojdite na namizje. V zgornjem levem kotu strani kliknite ikono Apple.
- Izberite "O tem Macu". Počakajte, da se prikaže pogovorno okno. Kliknite na "Več informacij …"
- Na seznamu tem v levem stolpcu izberite "Zapis diska". Na seznamu v desnem stolpcu poiščite "DVD-Write:".
- Če na seznamu piše "-R" in "-RW", lahko DVD zapisujete.
2. del 3: Zberite datoteke Mac

Korak 1. Vrnite se na namizje

Korak 2. Z desno miškino tipko kliknite na nekaj praznega prostora
Pod sledilno ploščico lahko pritisnete tudi "Control" in "Enter".

Korak 3. Na seznamu možnosti izberite "Nova mapa"
V nekaterih računalnikih boste morda lahko izbrali tudi »Nova mapa za zapisovanje«.

Korak 4. Poimenujte novo mapo, medtem ko je označena
Povlecite filme, datoteke in druge podatke v novo mapo.
Če želite posneti film z DVD -ja in ga zapisati na nov DVD, potrebujete program za kopiranje DVD -jev. Čeprav te niso na voljo v licencirani programski opremi Mac, lahko za podvajanje vsebine prenesete brezplačne programe, kot je Mac the Ripper
3. del 3: Zapiši DVD

Korak 1. Dvokliknite novo mapo
V mapi bi morali videti vaše datoteke.

Korak 2. Kliknite ikono zobnika na vrhu pogovornega okna mape
Pod ikono zobnika lahko piše "Dejanje".

Korak 3. Izberite "Zapiši ime mape na disk
.."

Korak 4. V pogon diska vstavite prazen DVD za zapisovanje

Korak 5. Počakajte, da se disk samodejno zažene ali kliknite »Zapiši

Korak 6. Dovolite Macu, da zapisuje in dokonča DVD, preden poskusite dostopati do njega
Kliknite nanjo, če jo želite poskusiti predvajati, ali pa jo izvržite in predvajajte v predvajalniku DVD.