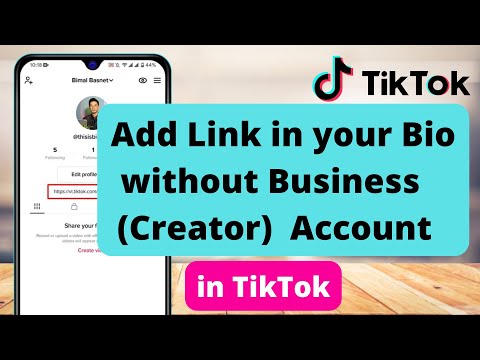Ta wikiHow vas bo naučil uporabljati aplikacijo Dropbox na Macu. Najprej morate namestiti aplikacijo Dropbox, če tega še niste storili (spodaj vam bomo pokazali, kako). Nato lahko začnete varnostno kopirati datoteke, jih deliti z drugimi in dostopati do njih, ko ste na poti, kar smo obravnavali tudi spodaj. Nadaljujte z branjem, če želite izvedeti, kako začeti!
Koraki
Metoda 1 od 5: Namestitev aplikacije Dropbox

Korak 1. Pojdite na https://www.dropbox.com/install v spletnem brskalniku

Korak 2. Kliknite Download Dropbox
Namestitveni program se bo prenesel v vaš računalnik.

Korak 3. Dvokliknite namestitveno datoteko
Imenuje se nekako kot "DropboxInstaller.dmg."
- Če uporabljate Safari, kliknite ikono s krogom s puščico navzdol, nato dvokliknite namestitveni program.
- Če uporabljate Chrome, se bo prenos prikazal na dnu okna Chroma.

Korak 4. Dvokliknite ikono Dropbox
To je ikona odprte modre škatle v oknu namestitvenega programa.
Korak 5. Kliknite Odpri
Dropbox se bo zdaj namestil na vaš Mac. Ko je namestitev končana, se prikaže okno za prijavo.

Korak 6. Prijavite se za Dropbox
Če že imate račun za Dropbox, vnesite svoje podatke za prijavo in kliknite Prijaviti se. V nasprotnem primeru kliknite Prijavite se, nato sledite navodilom na zaslonu, da ustvarite svoj račun.
Brezplačni račun ima 2 GB prostora. Če potrebujete več, glejte Pridobite več prostora na Dropboxu ali obiščite https://www.dropbox.com/plus za nadgradnjo na Dropbox Plus

Korak 7. Kliknite Odpri mapo Dropbox
S tem se odpre nova mapa Dropbox. Dokler je vaš Mac povezan z internetom, se bodo datoteke v tej mapi samodejno sinhronizirale z vašim računom Dropbox v oblaku.
- Če želite v prihodnosti odpreti mapo Dropbox, odprite Iskalnik (to je nasmejana ikona Mac v Docku, ki se običajno nahaja na dnu zaslona) in kliknite Dropbox na levi plošči.
- Če želite mapo Dropbox premakniti na drugo mesto v računalniku Mac, glejte Premikanje mape Dropbox na novo lokacijo.
Metoda 2 od 5: Dodajanje datotek in map v Dropbox

Korak 1. Odprite mapo Dropbox
Če ga želite poiskati, kliknite Iskalnik ikono v priklopni enoti (nasmejan modro -siv logotip Mac), nato kliknite Dropbox na levi plošči.
- Ta mapa je kot vaš domači Dropbox, kar pomeni, da bo vse, kar dodate v to mapo, sinhronizirano z vašim računom Dropbox, tako da lahko do njih dostopate od koder koli.
- Če ste Dropbox že uporabljali v drugem računalniku ali na Dropbox.com, bodo te datoteke prikazane v tej mapi.
- Vaš Dropbox lahko vsebuje do 300 000 datotek. Če presežete ta znesek, lahko pride do počasnosti ali nepričakovanega vedenja.

Korak 2. Povlecite datoteko ali mapo v mapo Dropbox
Ko v mapo dodate novo datoteko, bo Dropbox to datoteko sinhroniziral z vašim računom. Če Dropbox uporabljate v drugi napravi ali v spletu, boste to datoteko v kratkem lahko videli na tem mestu.
- Drug način za premik datoteke v Dropbox je, da z desno tipko miške kliknete (ali pritisnete Ctrl, ko pritisnete levi gumb miške), datoteko in izberete »Premakni v Dropbox«.
- Dropbox bo nenehno spremljal to mapo in vaše spremembe sinhroniziral z oblakom.

Korak 3. Spremenite, katere datoteke bodo sinhronizirane
Če v računalniku nimate veliko prostora, uporabite Dropbox Selective Sync, da zagotovite sinhronizacijo samo ključnih datotek in map. Takole ga nastavite:
- Kliknite ikono Dropbox v menijski vrstici v zgornjem desnem kotu zaslona.
- Kliknite ikono zobnika.
- Kliknite Nastavitve.
- Kliknite Računi.
- Kliknite Spremeni nastavitve…
- Odstranite kljukice iz vseh map, ki jih ne želite sinhronizirati.
- Kliknite Nadgradnja shranite spremembe.

Korak 4. Preverite, koliko prostora uporabljate
Najhitreje to storite z dostopom do https://www.dropbox.com v spletnem brskalniku. Ko ste prijavljeni, kliknite svoj avatar na vrhu strani in nato kliknite Nastavitve odprete meni računa. Količina razpoložljivega prostora je prikazana pod vašim e -poštnim naslovom.
Metoda 3 od 5: Dostop do Dropboxa na telefonu ali tabličnem računalniku

Korak 1. Namestite aplikacijo Dropbox
Hiter način za to je, da obiščete https://www.dropbox.com/mobile v svoji mobilni napravi, vnesete svojo telefonsko številko v prazno polje in se dotaknete Pišite mi na povezavo. Sledite povezavi, da dokončate namestitev Dropboxa.

Korak 2. Odprite Dropbox
To je ikona odprtega modrega polja na začetnem zaslonu (iPhone/iPad) ali v predalu za aplikacije (Android).

Korak 3. Prijavite se
Uporabite podatke o računu, ki ste jih ustvarili pri nameščanju Dropboxa na Mac. Ko ste prijavljeni, boste videli vsebino mape Dropbox.

Korak 4. Oglejte si datoteko
Dotaknite se datoteke, da si jo ogledate. Če je datoteka v svoji mapi, se dotaknite mape, da si ogledate njeno vsebino, nato pa se dotaknite datoteke, da jo odprete.
Ogledali si boste lahko samo vrste datotek, ki jih podpira vaša naprava. Na primer, če imate datoteko Photoshop. PSD v Dropboxu, je vaš telefon ali tablični računalnik morda ne bo mogel odpreti

Korak 5. Dodajte datoteko ali mapo v svoj Dropbox
V Dropbox lahko dodate datoteke iz telefona ali tabličnega računalnika, tako da jih lahko odprete in spremenite v računalniku Mac. Takole:
- Dotaknite se + ikono v Dropboxu.
- Dotaknite se Ustvarite ali naložite datoteko.
- Dotaknite se Naloži datoteko.
- Dotaknite se datoteke, ki jo želite naložiti. Ko se Mac naslednjič sinhronizira z mapo Dropbox (postopek, ki se samodejno zgodi, ko se Mac poveže z internetom), bo naložena datoteka na voljo.
Metoda 4 od 5: Dostop do vašega Dropboxa v spletu

Korak 1. Pojdite na
Datoteke v mapi Dropbox lahko dodate, izbrišete, uredite ali si jih ogledate iz katerega koli računalnika na Dropbox.com.

Korak 2. Prijavite se v Dropbox
Kliknite Prijaviti se v zgornjem desnem kotu zaslona, da se prijavite v svoj račun. Ko vstopite, boste v računalniku videli vsebino mape Dropbox.

Korak 3. Kliknite datoteko za ogled
Dokler računalnik, na katerem uporabljate, podpira vrsto datoteke, boste morali brez težav odpreti in urejati datoteke v Dropboxu.

Korak 4. Naložite nove datoteke
Če želite dodati nove datoteke iz drugega računalnika, kliknite modro Naloži datoteke na desni strani zaslona, nato pa sledite navodilom na zaslonu za dodajanje datotek. Ko se naslednjič povežete z internetom, se bodo datoteke, ki ste jih naložili, sinhronizirale z mapo Dropbox.
Metoda 5 od 5: Skupna raba datotek z drugimi

Korak 1. Odprite mapo Dropbox
Videli ga boste na levi strani Finderja.

Korak 2. Pritisnite Ctrl in kliknite mapo, ki jo želite dati v skupno rabo

Korak 3. Kliknite Skupna raba…

Korak 4. Vnesite e -poštne naslove tistih, ki jih želite povabiti

Korak 5. Izberite način skupne rabe
Izberite način, ki najbolje ustreza vašim potrebam:
- Lahko urejate: Omogoča osebi, s katero delite, dodajanje, urejanje in brisanje datotek.
- Lahko si ogledate: Osebi omogoča ogled vsebine mape, vendar ne spreminja.

Korak 6. Ustavite skupno rabo datoteke
Če želite datoteko ali mapo znova narediti zasebno:
- Ko kliknete datoteko ali mapo v skupni rabi, pritisnite Ctrl, nato izberite Upravljanje dostopa.
- Kliknite spustni meni poleg imena osebe, s katero ste dali datoteko v skupno rabo. Če delite z več osebami, morate to narediti za vsako osebo.
- Kliknite Odstrani.