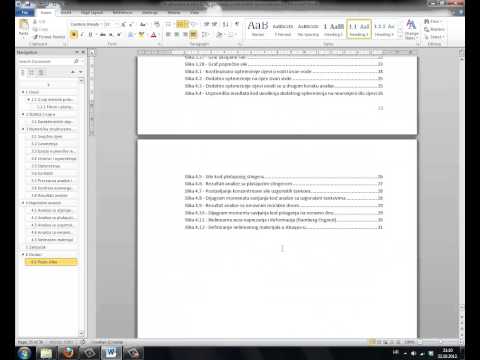Ta wikiHow vas uči, kako izklopiti funkcijo brezžične skupne rabe kratkega dosega v napravi Apple. AirDrop uporablja Bluetooth v napravah iPhone, iPad ali Mac za vzpostavitev povezave Wi-Fi med vrstniki.
Koraki
1. način od 2: Na iPhoneu ali iPadu

Korak 1. Povlecite navzgor z dna zaslona
S tem se odpre Nadzorni center.

Korak 2. Dotaknite se AirDrop:
To je gumb v desnem središču nadzornega centra.
-
Trenutno stanje nastavitve bo prikazano pod besedo "AirDrop". Stanje bo eno od naslednjih:
- Prejemanje Off
- Samo stiki
- Vsi

Korak 3. Dotaknite se možnosti Prejemanje izklopljeno
AirDrop je zdaj izklopljen in vaša naprava ne bo mogla prejemati fotografij ali drugih podatkov prek AirDropa, dokler ga znova ne omogočite.
Metoda 2 od 2: V sistemu Mac

Korak 1. Kliknite Finder na vašem Macu
To je modra in svetlo modra ikona, ki vsebuje nasmejan obraz in se običajno nahaja v vaši dok. To odpre okno Finderja na namizju.

Korak 2. Kliknite AirDrop
V orodni vrstici na levi strani okna Finderja je pod "Priljubljene".

Korak 3. Kliknite »Dovoli, da me odkrijejo
Nahaja se na dnu okna Finderja in prikaže spustni meni.

Korak 4. Kliknite Nihče
Tako bo naprava Mac v bližini s pomočjo AirDropa ne bila odkrita.