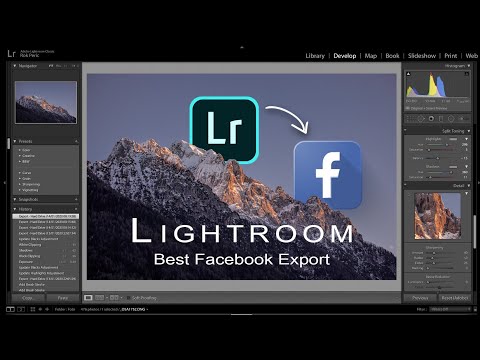Ta wikiHow vas uči, kako na svojo stran Facebook dodati fotografije iz telefona, tabličnega računalnika ali računalnika.
Koraki
Metoda 1 od 2: Na mobilnih napravah

Korak 1. Odprite Facebook
To je temno modra aplikacija z belim "f" na sebi. S tem se odpre vaš Facebook News Feed, če ste v telefonu ali tabličnem računalniku že prijavljeni v Facebook.
Če niste prijavljeni v Facebook, za nadaljevanje vnesite svoj e -poštni naslov (ali telefonsko številko) in geslo

Korak 2. Pomaknite se na stran, na kateri želite objaviti slike
Če želite samo objaviti slike na svoji strani, lahko ostanete na strani News Feed.
Če želite obiskati stran prijatelja, vnesite njegovo ime v iskalno vrstico in se nato dotaknite njegovega imena ali pa poiščite njegovo ime v viru novic in se ga dotaknite

Korak 3. Dotaknite se možnosti Fotografija (iPhone) oz Fotografija/video (Android).
V sistemu Android se morate dotakniti polja Status (ki pravi "Kaj imaš v mislih?") Na vrhu vira novic, preden se lahko dotakneš Fotografija/video.
- Če ste na svoji časovni osi Facebook, se preprosto dotaknete Fotografija pod poljem Status.
- Če objavljate na prijateljevi strani, se namesto tega dotaknete Skupna raba fotografije.

Korak 4. Izberite fotografije za nalaganje
Dotaknite se vsake fotografije, ki jo želite naložiti, da izberete več fotografij hkrati.

Korak 5. Dotaknite se Končano
Nahaja se v zgornjem desnem kotu zaslona. Tako boste ustvarili osnutek objave s priloženimi fotografijami.

Korak 6. Uredite objavo
Objavi lahko dodate besedilo tako, da vnesete v polje »Povejte nekaj o tej fotografiji« (ali »teh fotografijah«) ali pa dodate več fotografij, tako da se dotaknete ikone zelene pokrajine na dnu zaslona in nato tapnete Fotografija/video.
- Če želite ustvariti nov album s fotografijami objave, se dotaknite + Album na vrhu zaslona in nato tapnite Ustvari album.
- Če želite, da je vaša objava javna, se dotaknite Prijatelji ali Prijatelji prijateljev polje tik pod svojim imenom, nato se dotaknite Javno.

Korak 7. Dotaknite se Objavi
Nahaja se v zgornjem desnem kotu zaslona. To bo ustvarilo vašo objavo in priložene fotografije naložilo na Facebook.
2. način od 2: na namizju

Korak 1. Pojdite na spletno stran Facebooka
To storite tako, da vnesete
v vrstico URL vašega brskalnika. Če ste prijavljeni, boste preusmerjeni na vir novic Facebook.
Če niste prijavljeni v Facebook, za nadaljevanje vnesite svoj e -poštni naslov in geslo

Korak 2. Pomaknite se na stran, na kateri želite objaviti slike
Če želite samo objaviti slike na svoji strani, lahko ostanete na strani News Feed.
Če želite obiskati stran prijatelja, vnesite njegovo ime v iskalno vrstico in kliknite njegovo ime ali pa poiščite njegovo ime v viru novic in ga kliknite

Korak 3. Kliknite Fotografija/Video
Ta možnost je tik pod »Kaj imate na umu?« besedilno polje na vrhu strani. S klikom nanj se prikaže pojavno okno.

Korak 4. Izberite slike za nalaganje
Če nalagate več slik, med klikanjem pridržite tipko Ctrl (ali ⌘ Command v računalniku Mac), da izberete vsako, ki jo kliknete.
Če računalnik ne odpre privzete mape Slike, jo morate najprej izbrati v levem podoknu

Korak 5. Kliknite Odpri
Nahaja se v spodnjem desnem kotu okna. S tem bodo vaše fotografije naložene v osnutek objave.

Korak 6. Uredite objavo
Dodate lahko več fotografij s klikom na kvadrat z + v njem, ki je na vrhu okna objave, ali pa lahko objavi dodate besedilo tako, da vnesete polje »Povejte nekaj o tej fotografiji« (ali »te fotografije«).
- Če želite objaviti svojo objavo, kliknite ikono Prijatelji ali Prijatelji prijateljev polje v spodnjem levem kotu objave in nato izberite Javno.
- Lahko tudi kliknete + Album in nato kliknite Ustvari album na poziv, če želite svoje slike dodati v svoj album.

Korak 7. Kliknite Objavi
Nahaja se v spodnjem desnem kotu okna objave. S tem boste na vašo izbrano Facebook stran naložili vaše slike.