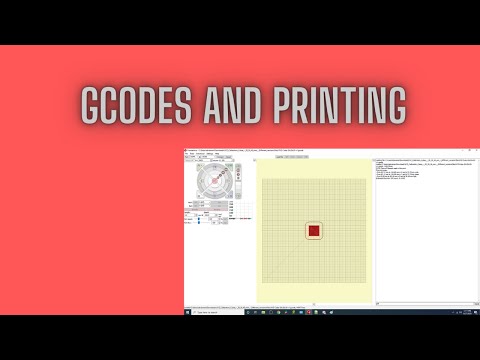Photoshop je za digitalne fotografe, kakšna je bila temna soba, za snemanje fotografov. Vsi, od profesionalcev do ljubiteljev, po nekaj dotiku dobijo svoje najboljše fotografije. Najboljši način, da dober posnetek spremenite v odlično fotografijo, je, da svojo sliko natančno nastavite v »objavi« in jo uredite do popolnosti.
Koraki
Metoda 1 od 3: Izboljšanje barve in jasnosti

Korak 1. Z drsniki Svetlost/Kontrast zatemnite, popolno črno in živo belino
Ne glede na to, katero sliko urejate, mora biti razlika med vašimi najtemnejšimi in najsvetlejšimi območji (imenovana Kontrast) izrazita. To vodi do bolj privlačnih fotografij. Vaš cilj je dobro osvetljena slika z globokimi, temno črnimi in svetlimi, dobro opredeljenimi belimi. S svetlostjo se prepričajte, da je slika še vedno jasna.
- Kliknite "Slika" → "Prilagoditve" → "Svetlost/kontrast …"
- Potrdite polje »Predogled«, da boste lahko videli, kako se slika spreminja med premikanjem drsnika.
- Skoraj vsem slikam lahko koristi vsaj 10-15 točk večjega kontrasta.

Korak 2. Povečajte nasičenost slike, da bodo barve bolj živahne in pritegnejo oči
Če greste predaleč, lahko slika izgleda kot nekaj, kar je iz Willyja Wonke, vendar je nasičenost nujna prilagoditev skoraj pri vsakem posnetku, zlasti pri cenejši kameri.
- Kliknite »Slika« → »Prilagoditve« → »Odtenek/nasičenost«.
- Povečajte nasičenost za 5-10 točk in dodajte nekaj točk hkrati, dokler ne dosežete želene ravni.
- Povlecite vrstico nasičenosti do konca v levo, da bo slika črno -bela.

Korak 3. Uredite odtenek slike, če je vse obarvano v napačni barvi
To se lahko zgodi pod nekaterimi notranjimi lučmi, zaradi česar je celoten posnetek videti rumen ali zelen. Nastavitve odtenka, ki jih najdemo skupaj z nasičenostjo, vam omogočajo, da spremenite celotno barvno barvo slike za čudne, umetniške učinke ali odpravite te vsestranske barvne težave.
- Kliknite »Slika« → »Prilagoditve« → »Odtenek/nasičenost«.
- Tudi majhne spremembe v Hueju lahko povzročijo dramatične učinke, zato delajte počasi.

Korak 4. Z nastavitvami "Sence/osvetlitve" odstranite preveč svetla območja in oslabite temne sence
Najpogosteje se to uporablja, ko sonce v kotu slike oblikuje velik, neugleden odsek bele svetlobe in izpere del dejanske fotografije. Druga možnost je, če senca nekomu zakrije polovico obraza. Shadow/HIghlights cilja neposredno na najlažje in najtemnejše dele posnetka, druga območja pa ostanejo nedotaknjena:
- Kliknite »Slika« → »Prilagoditve« → »Sence/poudarki«.
- Spustite drsnik Senca, da bodo temna območja svetlejša.
- Dvignite drsnik Označi, da zatemnite vsa svetla območja.

Korak 5. S filtrom Sharpen (Izostritev) pomagajte v boju proti pol zamegljenim ali posnetkom brez ostrenja
Ta filter ni bog in ne more popraviti resno zamegljenih fotografij. Lahko pa naredi resno razliko za rahlo "mehke" posnetke, ki vrnejo nekaj jasnosti in opredelitve v vrsticah fotografije. Če ga želite uporabiti:
- V zgornjem meniju kliknite »Filter«.
- Pri "Sharpen …" izberite "Sharpen" za manjšo prilagoditev in "Smart Sharpen" za podrobnejši učinek.
- V razdelku »Pametno ostrenje« z možnostjo »Količina« izberite, kako močno boste izostrili ostrino, »polmer« za natančnejše črte in »Zmanjšaj hrup«, da zgladite vsa preveč izostrena območja.

Korak 6. Poskusite skrčiti zelo zamegljene ali slike slabše kakovosti, da zmanjšate težavo
Večja kot je slika, bolj očitne so pomanjkljivosti in težave. Zmanjšanje slike bo zagotovilo nekaj jasnosti, saj so slikovne pike bolj kompaktne in naše oči bolje zapolnijo zamegljena ali zrnata območja. Če želite sliko skrčiti:
- Kliknite »Slika« → »Velikost slike«.
- Izberite, ali želite spremeniti velikost v palcih, slikovnih pikah ali celo kot odstotek od izvirnika.
- Prepričajte se, da je ikona verige vklopljena - tako bodo deleži vaše nove slike enaki, namesto da bi se neenakomerno skrčili.
- Odrežite približno 25% slike in jo po potrebi še skrčite.
Metoda 2 od 3: Izboljšanje sestave in madežev

Korak 1. Obrežite slike z uporabo "Pravila tretjin" kot vodila za prepričljive posnetke
Nikoli ne predvidevajte, da je izvirno kadriranje fotografije najboljša možnost. Pravilo tretjin je eden najstarejših in najbolj zaupanja vrednih vodnikov fotografije. Navaja, da če sliko razrežete na tretjine vodoravno in navpično (naredite 9 mini kvadratov), morajo biti vedno najbolj zanimivi elementi črte in križišča. V Photoshopu se te vrstice samodejno prikažejo pri obrezovanju, kar olajša izboljšanje.
- Tudi majhni pridelki lahko dramatično izboljšajo fotografijo. Ali so v vogalih okvirja nepotrebni elementi, ki jih lahko odpravite, da se osredotočite na zanimivejše stvari?
- Glavne črte, kot je obzorje v zgornjem primeru, vedno postavite na tretjo vrstico.
- Če želite obrezati fotografijo, pritisnite »C«, da povlečete orodje za obrezovanje.

Korak 2. Z orodjem za rdeče oči preprosto očistite oči vseh portretov
Orodje za rdeče oči najdete pod orodjem Patch, ki je pod ikono kapalke v orodni vrstici. Prav tako lahko pritisnete J, da odprete orodje Patch, nato kliknite in držite ikono, da odkrijete orodje za rdeče oči. Ko ga imate, preprosto kliknite in povlecite čez oči, da odstranite rdeče oči.

Korak 3. Igrajte se s čopičem za zdravljenje madežev, da odstranite majhne madeže
Se želite znebiti tega majhnega mozolja na čelu? Zdravnik na kraju samem je tu, da vam pomaga. Kliknite in pridržite orodje Patch (pritisnite "J"), da ga poiščete, saj se bo pojavilo v majhnem meniju pod orodjem Patch. To orodje preprosto nadomesti mesto, ki ga kliknete, s slikovnimi pikami, ki ga obkrožajo, in jih popolnoma združi. To pomeni, da se lahko tanke, majhne težave, kot sta zit ali daljnovod v ozadju, hitro izbrišejo, ne da bi pri tem uničili sliko.
Zdravilni čopič deluje podobno, vendar mu lahko določite, iz katerih slikovnih pik naj se zamenja. Če želite izbrati "območje celjenja", pridržite tipko Alt/Opt, enkrat kliknite in nato začnite zdraviti svoje madeže

Korak 4. Z učinkom Content-Fill odstranite predmete in preproste pomanjkljivosti
Predstavljajte si na primer, da ste na objektivu zamudili nekaj umazanije, ki je na nebu vašega čudovitega krajinskega posnetka postavila veliko rjavo točko. Content-fill vam lahko to prikrije. Če želite to narediti, z orodjem za hiter izbor (pod ikono Lasso) izberite madež. Od tam:
- Kliknite »Izberi« → »Spremeni« → »Razširi«.
- Razširite izbor za 5-10 slikovnih pik.
- Izberite »Uredi« → »Izpolni«.
- V pogovornem oknu Izpolnite in izberite »Ozaveščeno o vsebini« in izberite »v redu«.

Korak 5. Z orodjem za popravke zamenjajte majhne dele fotografije z drugim odsekom fotografije
Predstavljajte si, da imate odličnega igralca nogometaša v akciji, vendar je v ozadju en navijač ob ograji, ki jo želite od tam. Seveda ga morate odstraniti, hkrati pa ohraniti ograjo, kar se morda zdi nemogoče, ko pokriva ograjo! Orodje za obliž bo vzelo še en del ograje in ga podvojilo nad vašim možem, da ga nadomesti.
- Z orodjem za izbiro (na primer "Hitri izbor") izberite stvar, ki jo želite odstraniti.
- Izberite orodje za obliž s pritiskom J. Lahko ga najdete tudi pod ikono kapalke.
- Kliknite na izbrano območje (mesto, ki ga nadomeščate), vendar ne spustite miške.
- Povlecite izbrano območje na mesto, kjer ga želite zamenjati, in spustite miško.
Metoda 3 od 3: Učinkovito delo v Photoshopu

Korak 1. S funkcijo "Shrani kot kopijo" naredite podvojeno sliko pred urejanjem
To je najboljša praksa, še posebej, če ste šele v digitalnem urejanju, da pred delom na njej vedno shranite kopijo svoje slike. To vam omogoča, da eksperimentirate in urejate, ne da bi skrbeli, da bi naredili napako. Medtem ko lahko kliknete tudi »Razveljavi«, je to veliko težje, če poskušate več stvari hkrati, na primer obrezovanje, niansiranje, ostrenje itd.
- Kliknite »Datoteka« → »Shrani kot« ali preprosto pritisnite Ctrl+Shift+S (Windows) ali Cmmd+Shift+S.
- Na dnu menija »Shrani kot« kliknite »Shrani kot kopijo«.

Korak 2. Naučite se moči prilagoditvenih plasti, da pridobite trajen nadzor nad večino urejanj
Zadnja stvar, ki jo želite narediti, je preizkusiti barvo, kontrast, nasičenost itd. In je ne morete popraviti, če greste predaleč. Čeprav morate pred urejanjem vedno shraniti ločeno kopijo slike, vam maske za prilagajanje omogočajo, da se s temi nastavitvami vedno poigravate, tudi če jih vklopite/izklopite, brez uporabe možnosti »Razveljavi«.
- V zgornji vrstici kliknite »Okno«.
- Izberite "Prilagoditve".
- Izberite prilagoditev, od Svetlost/Kontrast do Gradient Maps. Upoštevajte, kako se ustvari nova plast.
- Kadar koli izbrišite, prerazporedite ali spremenite motnost svojih plasti ali dvokliknite, da spremenite nastavitve.

Korak 3. Nastavite Photoshop, da odpre fotografije v načinu "Camera Raw", da hitro popravi katero koli fotografijo, ne da bi pri tem poškodoval izvirnik
Camera Raw odpre novo kopijo vaše slike z drsniki za barvno temperaturo, kontrast, nadzor svetlobe, jasnost, nasičenost in obrezovanje. To vam omogoča hitre in osnovne spremembe z drsniki in učinki v realnem času. Če je slika pravilno odprta, se prikaže samodejno:
- V zgornjem levem kotu kliknite "Photoshop".
- Kliknite »Nastavitve« → »Ravnanje z datotekami«
- Pri »Združljivost datotek« potrdite polje »Raje Adobe Camera Raw za podprte surove datoteke«.
- Kliknite na "Camera Raw Preferences" in nastavite JPEG in TIFF Handling na "Automatically Open all Supported".

Korak 4. Uporabite "Paketne ukaze", da samodejno izvedete enake spremembe na več fotografijah
Recimo, na primer, da veste, da je večina vaših slik nekoliko preveč temnih in bi vse lahko uporabile dodatnih 10 točk svetlosti. Namesto da ročno urejate vsako fotografijo, lahko Photoshop naučite, da to stori namesto vas na več slikah hkrati. Zaradi učenja recite, da želite 15 slikam dodati svetlost 10 točk:
- Kliknite "Okno" & Rarr; "Dejanje", da odprete meni Dejanja.
- Na dnu menija kliknite »Novo dejanje« in ga poimenujte po vsem, kar počnete. Gumb izgleda kot lepljiva opomba.
- Kliknite »Slika« → »Prilagoditve« → »Svetlost/kontrast« in dodajte 10 -odstotno svetlost kot običajno.
- Kliknite kvadratni gumb "Ustavi" v meniju dejanj, da končate snemanje.
- V zgornji vrstici kliknite »Datoteka« → »Samodejno« → »Paket«.
- Pri »Predvajaj« izberite dejanje, ki ste ga pravkar izvedli (tako bo, kot ste ga poimenovali).
- Izberite "Izberi …" in izberite fotografije, ki jih želite urediti.
- Potrdite polja »Potisni odprta okna možnosti odprtih datotek« in »Zavrni opozorila o barvnem profilu« in pritisnite V redu, če želite slike urediti hkrati.