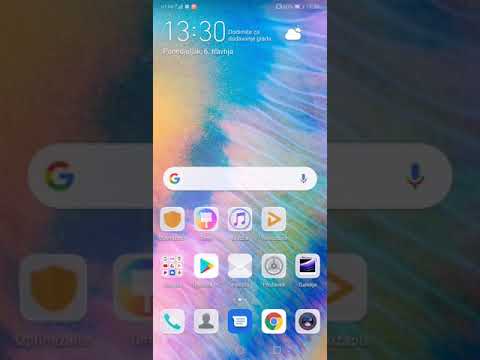Večina ljudi ne ve, kako enostavno je računalnik priključiti na televizijo. Če imate v računalniku priključen velik zaslon, na primer TV, olajšate gledanje medijev, poslušanje glasbe, igranje iger ali celo večji zaslon za urejanje videov in slik.
Koraki

Korak 1. Ugotovite, katera izhodna vrata ima vaš računalnik
- Večina novih računalnikov bo imela vgrajena vrata HDMI (vmesnik za večpredstavnostne vsebine visoke ločljivosti). Na desni je fotografija vrat HDMI, ki so tanjša od vrat USB.
- Vrata VGA: Vrata VGA so pravokotna s 15 zatiči. Na desni je vzorčna fotografija ene
-
Vrata DVI: Vrata DVI so pravokotna s 24 zatiči. Na desni strani je vzorčna fotografija
Vrata VGA in DVI sta si zelo podobna, preštejte nožice in se prepričajte. Za oba porta je potreben adapter za televizor
- Vrata S: Vrata S Video so okrogla s 4 ali 7 zatiči. Na desni je vzorčna fotografija ene.

Korak 2. Ugotovite, katera vhodna vrata ima vaš televizor
Na desni je slika televizorja, ki ima barvne puščice za označevanje vhodnih vrat. Preverite, katero od naslednjih možnosti ima vaš televizor: vijolična puščica: vrata HDMI, rdeča puščica: video vhodna vrata S. Oranžna puščica: komponenta HDMI.

Korak 3. Priključite desni kabel na vrata
- Če imate v računalniku in prenosnem računalniku vrata HDMI, potrebujete le kabel HDMI.
- Če imate v računalniku vrata VGA ali DVI, na televizorju pa komponento HDMI ali HDMI, lahko za to dobite kabel (na desni strani je slika)
- Če imate v računalniku vrata VGA ali DVI, na televizorju pa nimate priključkov HDMI ali HDMI, boste potrebovali adapter. Obstajajo tri vrste kablov, za katere lahko dobite adapter, prvi je komponenta RCA (rdeča, rumena, bela), druga je komponenta HDMI (zelena, modra, rdeča), tretja je adapter za kabel HDMI. Prepričajte se, da ste izbrali pravega za svoja vrata (VGA ali DVI). Nato izberite ustrezen kabel za uporabo glede na vhode na televizorju (komponenta RCA ali HDMI).
- Če imate v računalniku in na televizorju vrata S Video, potrebujete samo kabel S Video. Če imate v računalniku S Video, ne pa tudi na televizorju, boste morali kupiti adapter za računalnik.

Korak 4. Priključite kable v računalnik in televizor

Korak 5. Najprej vklopite računalnik, nato televizor in pojdite na ustrezen vnos v nastavitvah televizorja
Včasih zaslon vašega računalnika samodejno spremeni nastavitve tako, da ustreza vašemu TV -zaslonu. Če pa je videti smešno, sledite naslednjim navodilom, da popravite nastavitve zaslona.

Korak 6. Pojdite na nadzorno ploščo sistema Windows in kliknite Zaslon

Korak 7. Pojdite na levo stran zaslona in kliknite Spremeni nastavitve zaslona

Korak 8. Kliknite spustni meni Zaslon in izberite Več monitorjev ali samo Drugi monitor, ki ste ga priključili
Če želite, da se vaš računalnik prikaže samo na televizijskem zaslonu in ne več na računalniškem, lahko izberete spustni meni Več zaslonov in izberete »Monitor«, ki ga želite uporabiti. Če želite izvedeti, kaj je to, kliknite Identificiraj in številka se bo prikazala na zaslonu za identifikacijo

Korak 9. Izberite ločljivost
Nato kliknite spustni meni Ločljivost in izberite najvišjo ločljivost za vaš televizor (ločljivost televizorja lahko ugotovite tako, da ga poiščete na spletu). Če gre za televizor visoke ločljivosti, je ustrezna najvišja ločljivost. Če želite napredne nastavitve ločljivosti za grafične kartice INTEL (R) HD, sledite naslednjim korakom…

Korak 10. Izberite Razpoložljivi izhod zaslona na:
INTEL (R) HD Graphics iz spustnega menija Display.

Korak 11. Pojdite na spodnji desni del strani in izberite svojo grafično ikono INTEL (R) ter kliknite Grafične lastnosti

Korak 12. Kliknite Zaslon in prilagodite ločljivost zaslona, dokler ni primerna za vaš televizor
Nasveti
- Prepričajte se, da ste za televizor izbrali pravi vhod za izbrani vhod. Na daljinskem upravljalniku televizorja je ukaz.
- Če imate težave pri delu z enim kablom (na primer HDMI), poskusite z drugim kablom (na primer mini HDMI ali DVI.)
- Če imate računalnik z visoko kakovostno grafično kartico, imate morda priključek mini HDMI (ni prikazan zgoraj.) Če je tako, boste morda potrebovali adapter mini HDMI na HDMI.