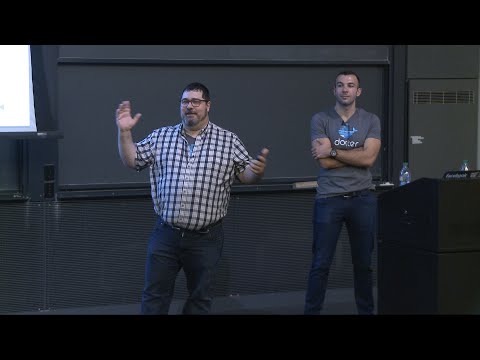Ta wikiHow vas uči, kako omogočiti notranji ali zunanji mikrofon v računalniku Mac.
Koraki

Korak 1. Priključite zunanji mikrofon
Če želite uporabiti zunanji mikrofon, ga povežite z računalnikom Mac prek vrat USB, vrat za avdio vhod ali Bluetooth.
- Večina računalnikov Mac, vključno z vsemi prenosnimi računalniki, ima vgrajen mikrofon, zunanji mikrofon pa običajno zagotavlja boljšo kakovost zvoka.
- Različni računalniki Mac imajo različne konfiguracije vrat: Vsi računalniki Mac nimajo vhodov za linijski vhod, nekateri modeli MacBook pa imajo ena zvočna vrata, ki jih je mogoče uporabiti kot zvočni vhod in izhod. Preverite stranice in hrbet vašega Maca, da ugotovite, katera vrata so na voljo.

Korak 2. Kliknite meni Apple
Nahaja se v zgornjem levem kotu zaslona.

Korak 3. Kliknite Sistemske nastavitve
To je blizu vrha spustnega menija.

Korak 4. Kliknite Zvok
Nahaja se v desnem središču okna.

Korak 5. Kliknite Vnos
To je zavihek na vrhu okna.

Korak 6. Izberite mikrofon
Vsi razpoložljivi mikrofoni in avdio vhodne naprave bodo navedeni v meniju na vrhu okna. Kliknite tistega, ki ga želite uporabiti.
- Če je vaš Mac opremljen z vgrajenim mikrofonom, bo naveden kot "Notranji mikrofon".
- Če v meniju ne vidite svojega zunanjega mikrofona, preverite povezavo.

Korak 7. Prilagodite nastavitve za izbrani mikrofon
Za to uporabite kontrolnike v spodnji polovici okna.
Premaknite drsnik za "Input volume" v desno, da bo mikrofon bolj občutljiv na zvok

Korak 8. Preizkusite raven zvoka
Pogovorite se v mikrofon in preverite, ali se zvok zazna v merilniku z oznako "Input level". Če med govorjenjem v vrstici vnosne ravni vidite modre lučke, je mikrofon vklopljen.
- Polje poleg možnosti »Izklopi zvok« v spodnjem desnem kotu okna je treba počistiti.
- Če vrstica "Raven vhoda" ne zasveti, ko govorite, preverite povezavo mikrofona in prilagodite vhodno glasnost.
Nasveti
- Če uporabljate zvočno programsko opremo, ki je priložena zunanjemu mikrofonu, boste morda morali nastaviti tudi nastavitve programske opreme, da bo mikrofon vaša vhodna naprava Mac.
- Drsnik, ki nadzoruje raven "vhodne glasnosti", nastavite na približno 70 odstotkov, da poberete optimalen zvok za snemanje.