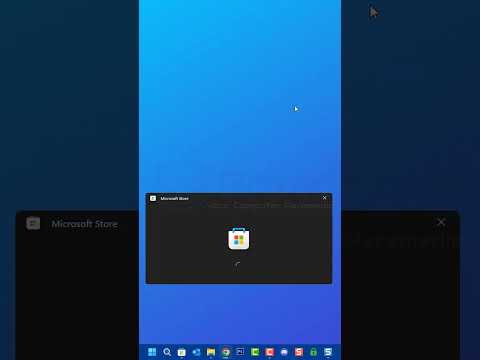Ta wikiHow uči, kako urejati glasbo na Macu z uporabo GarageBand. GarageBand je brezplačna aplikacija za urejanje glasbe, ki je običajno vnaprej nameščena na Macu. Na voljo je tudi v App Store.
Koraki
1. del od 9: Začetek

Korak 1. Odprite GarageBand
To je aplikacija s podobo kitare in ojačevalnika. Ko prvič odprete GarageBand, bo morda moral prenesti zbirko zvokov in zank. Prenos običajne širokopasovne povezave lahko traja do ene ure.
Prenesite GarageBand iz App Store, če še ni nameščen na vašem Macu.

Korak 2. Izberite vrsto projekta
Na zavihku Nov projekt na levi stranski vrstici je pod možnostjo »Izberi projekt« sedem možnosti. Možnosti so naslednje:
-
Prazen projekt:
Ta možnost odpre prazen projekt. Ko izberete to možnost, boste morali izbrati vrsto skladbe.
- Kliknite ikono tipkovnice, da izberete skladbo programskega instrumenta. To vam omogoča snemanje z midi tipkovnico USB.
- Kliknite ikono mikrofona, da ustvarite osnovni zvočni posnetek. Na to skladbo lahko snemate z mikrofonom ali linijskim vhodom.
- Kliknite ikono kitare in ojačevalnika, da ustvarite kitaro ali bas skladbo. To vam bo omogočilo, da na svoj Mac priključite električno kitaro ali bas in snemate z navideznim ojačevalnikom.
- Kliknite ikono bobnarja, da ustvarite skladbo bobna, ki se samodejno predvaja skupaj z vašo skladbo.
-
Zbirka tipkovnice:
Ta možnost ima različne skladbe na tipkovnici. Na te skladbe lahko snemate z midi tipkovnico.
-
Zbirka ojačevalnikov:
Ta možnost ima različne skladbe z virtualnimi ojačevalniki. Na vaš Mac lahko priključite električno kitaro ali bas z uporabo line-in vhoda ali zunanjega zvočnega vmesnika.
-
Glas:
Ta možnost ima različne skladbe, ki so optimizirane za petje. Mikrofon lahko povežete z računalnikom Mac z linijskim vhodom ali zunanjim zvočnim vmesnikom ali pa preprosto uporabite mikrofon v računalniku.
- Hip Hop ima različne hip hop takte, med katerimi lahko izbirate, pa tudi instrumentalne skladbe, ki se običajno uporabljajo v hip-hopu.
- Elektronsko ima različne elektronske utripe in skladbe za ustvarjanje elektronske glasbe.
- Avtor pesmi ima osnovni boben, vokalno skladbo, kitaro, bas in skladbo na tipkovnici. Ta možnost je optimizirana za splošno pisanje pesmi.

Korak 3. Kliknite Izberi
To je v spodnjem desnem kotu »Izberite projekt«
Kliknite "Odpri obstoječi projekt", da odprete že obstoječi projekt
2. del 9: Snemanje zvoka

Korak 1. Izberite skladbo
Okno projekta vsebuje vse skladbe v vašem projektu. Zavzame večino zaslona v središču GarageBanda. Imena skladb, glasnost in kontrolniki hlač levo-desno so na levi. Valovne datoteke so v središču okna projekta. Ko izberete skladbo, bo levo označena s sivo.
Izberite pravo vrsto skladbe. Če snemate s tipkovnico, morate izbrati skladbo za midi tipkovnico. Če snemate zvok ali kitaro, morate izbrati skladbo z virtualnim ojačevalnikom za kitaro

Korak 2. Povlecite predvajalnik v želeni odsek
Predvajalna glava je bela črta, ki se med predvajanjem in snemanjem premika vzdolž valovnih datotek v oknu projekta. Glavo predvajanja lahko povlečete na kateri koli del datoteke valov.

Korak 3. Kliknite gumb Zapiši
Gumb za snemanje je gumb z rdečim krogom nad zvočnimi posnetki. Slišali boste štiri klike, nato pa se bo skladba začela snemati.

Korak 4. Kliknite gumb Ustavi
Če želite ustaviti snemanje, kliknite gumb z belim kvadratom.
3. del od 9: Dodajanje dodatne skladbe

Korak 1. Kliknite +
Nahaja se v zgornjem levem kotu nad seznamom skladb na levi.

Korak 2. Izberite vrsto skladbe
Izbirate lahko med štirimi vrstami skladb.
- Instrument programske opreme omogoča snemanje z midi tipkovnico USB.
- Zvočni mikrofon omogoča snemanje z mikrofonom ali povleci in spusti zvočne datoteke v posnetek.
- Zvočna kitara omogoča priključitev električne kitare ali basa na vaš Mac in snemanje s simuliranimi kitarskimi ojačevalniki.
- Bobnar ustvari skladbo bobna, ki se samodejno predvaja skupaj z vašo skladbo.

Korak 3. Kliknite Ustvari
Nahaja se v spodnjem desnem kotu okna »Izberite vrsto posnetka«. To bo dodalo dodatno skladbo. Dodatne skladbe omogočajo snemanje več instrumentov in zvočnih datotek eno na drugo.
Če želite izbrisati skladbo, jo kliknite in nato dvakrat pritisnite Delete. Prvič bo izbrisal zvočno datoteko iz posnetka. Drugič bo skladbo izbrisal
4. del od 9: Uvoz zvoka

Korak 1. Z desno tipko miške kliknite prazen zvočni posnetek
Vsi zvočni posnetki so v oknu projekta na osrednjem zaslonu. Prazen zvočni posnetek je zvočni posnetek, v katerem ni datotek z valovi.
Če uporabljate čarobno miško ali sledilno ploščico, z desno tipko miške kliknite z dvema prstoma

Korak 2. Kliknite Dodaj zvočno datoteko
To je prva možnost v meniju, ko z desno miškino tipko kliknete skladbo. S tem se odpre meni brskalnika datotek.

Korak 3. Izberite zvočno datoteko
Za krmarjenje po Macu uporabite stransko vrstico na levi strani in spustni meni na vrhu okna brskalnika datotek. Kliknite zvočno datoteko. To so lahko mp3,.wav, m3u, acc ali druge oblike zvočnih datotek.

Korak 4. Kliknite Odpri
Nahaja se v spodnjem desnem kotu menija brskalnika datotek. S tem boste zvočno datoteko uvozili v prazno skladbo v GarageBandu. Ko je zvočna datoteka uvožena, jo lahko kliknete in povlečete do katere koli točke v oknu projekta. Morda ga boste morali povleči nazaj na začetek pesmi.
Projektu lahko dodate tudi zvok tako, da medijske datoteke kliknete in povlečete iz brskalnika predstavnosti v okno projekta. Če želite prikazati predstavnostni brskalnik, kliknite ikono z glasbenimi notami, filmskimi trakovi in kamero v zgornjem desnem kotu
5. del od 9: Prilagajanje glasnosti, ravnovesja in EQ

Korak 1. Kliknite skladbo
Vsak instrument ali virtualni ojačevalnik bo imel različne učinke in kontrole, vendar obstaja nekaj možnosti, ki ostanejo enake na vseh skladbah. Na kateri koli skladbi lahko prilagodite naslednje možnosti:

Korak 2. Prilagodite glasnost
Čista drsna vrstica poleg zvočne posnetke prilagodi glasnost skladbe.

Korak 3. Prilagodite ravnovesje zvočnikov
Gumb L/R poleg drsnika za glasnost prilagaja ravnovesje skladbe od levega proti desnemu zvočniku.

Korak 4. Prilagodite izenačevalnik
Gumb EQ je nad kontrolami na dnu zaslona. Tako boste imeli dostop do grafičnega izenačevalnika, ki ga lahko uporabite za prilagajanje nizkih, srednjih in visokih tonov na progi. Morda boste z nastavitvami lahko prilagodili tudi najnižje, srednje in visoke vrednosti, odvisno od tega, kateri instrument ali ojačevalnik uporabljate za to skladbo.
6. del 9: Preklop med instrumentom ali ojačevalnikom

Korak 1. Izberite glasbilo ali kitaro
Glasbene in kitarske skladbe bodo poleg skladbe imele podobo klavirja, sintetizatorja, kitare ali ojačevalnika.

Korak 2. Kliknite ikono knjižnice
Nahaja se v zgornjem levem kotu GarageBanda. Ima ikono, ki je videti kot predal za shranjevanje datotek. To bo prikazalo knjižnico v stranski vrstici na levi.

Korak 3. Kliknite nov instrument
Ko kliknete instrument v knjižnici, boste na dnu zaslona videli spremembe kontrolnikov.
Če želite brskati po knjižnici, kliknite kategorije na dnu stranske vrstice knjižnice. V iskalno vrstico lahko vnesete tudi ime instrumenta, da greste neposredno na ta instrument ali navidezni ojačevalnik
7. del od 9: Dodajanje učinkov

Korak 1. Izberite skladbo
Zvočni posnetki bodo imeli različne možnosti učinkov, odvisno od vrste posnetka in tega, kateri instrument ali navidezni ojačevalnik je dodeljen skladbi.

Korak 2. Prilagodite učinke s pomočjo kontrolnikov
Kontrolniki so na dnu zaslona. Na voljo bodo različni učinki, odvisno od tega, kateri instrument ali ojačevalnik ste izbrali. Spodaj je nekaj pogostih učinkov, na katere lahko naletite:
-
Reverb in ambient:
Oba učinka ustvarjata učinek odmeva, ki ustvarja iluzijo, da je bila posnetek posnet v drugačnem tipu sobe, na primer v koncertni dvorani, leseni sobi ali sobi z oblazinjenimi stenami.
-
Zakasnitev in odmev:
Zamuda in odmev ustvarjata učinek ponavljajočega se odmeva. Prilagodite lahko hitrost, pogostost in moč ponovitev.
-
Kompresor:
Compress uravnava tihe in glasne zvoke.
-
Dobiček:
Gain ojača zvočni posnetek in mu daje debelejši in glasnejši zvok. Preveč dobička lahko povzroči prekinitev zvoka.
-
Popačenje:
Popačenje je učinek z visokim ojačanjem, ki se večinoma uporablja pri električnih kitarah. Popačenje popačite do konca za ton hard rocka/heavy metala.
-
Refren:
Ta učinek podvoji zvočni posnetek in nekoliko spremeni glasnost. Ustvarja polnejši, bolj barvit ton.
-
Faza:
Ta učinek nenehno spreminja vzpone in padce zvočnega posnetka, simulira učinek vrtljivega zvočnika.
Del 8 od 9: Razdelitev sledi

Korak 1. Kliknite zvočni posnetek s posnetim zvokom
V kateri koli skladbi, na kateri je posnet zvok, bo prikazana valovna datoteka.

Korak 2. Povlecite predvajalno mesto na mesto, kjer želite razdeliti
Predvajalna glava je bela črta, ki se med predvajanjem in snemanjem premika vzdolž zvočnih posnetkov v oknu projekta.

Korak 3. Z desno tipko miške kliknite zvočno datoteko
Tako se prikaže majhen meni skladb.
Če uporabljate čarobno miško ali sledilno ploščico, z desno tipko miške kliknite z dvema prstoma

Korak 4. Kliknite Razdeli na Playheadu
S tem boste datoteko valov razrezali na dve ločeni datoteki valov na predvajalniku. Lahko izbrišete eno valovno datoteko in posnamete novo na mestu, kjer razdelite skladbo.
Del 9 od 9: Mešanje pesmi

Korak 1. Dokončajte projekt GarageBand
Ko končate snemanje pesmi in so vsi deli točno takšni, kot jih želite, ste pesem pripravljeni mešati.

Korak 2. Kliknite Datoteka
Nahaja se v menijski vrstici na vrhu zaslona.

Korak 3. Kliknite Shrani
To bo prihranilo projekt GarageBand.

Korak 4. Kliknite Skupna raba
Nahaja se v menijski vrstici na vrhu zaslona. Gumb za skupno rabo ima na različne načine izvoz pesmi.
-
Pesem v iTunes:
S tem boste pesem premešali in jo izvozili v knjižnico iTunes.
-
Melodija zvonjenja za iTunes:
Skladbo boste tako premešali in izvozili v knjižnico melodij zvonjenja.
-
Brskalnik pesmi v medij:
S tem boste pesem premešali in jo shranili v svoj medijski brskalnik GarageBand. Nato lahko mešano skladbo uporabite v drugem projektu.
-
Pesem v SoundCloud:
S tem boste pesem premešali in jo naložili v SoundCloud. Nato ga lahko delite na spletu.
-
AirDrop:
S tem boste pesem premešali in jo poslali v drugo napravo Apple.
-
Pošta:
S tem boste pesem premešali in jo poslali po e -pošti.
-
Zapeči pesem na CD:
S tem boste pesem premešali in jo zapisali na CD.
-
Izvozi skladbo na disk:
S tem boste pesem premešali in jo shranili na trdi disk Mac.
-
Projekt v Garageband za iOS:
S tem boste izvozili datoteko GarageBand za uporabo v GarageBand za iPhone ali iPad.
Vprašanja in odgovori skupnosti
Išči Dodaj novo vprašanjeVprašajte še 200 znakov Vključite svoj e -poštni naslov, če želite prejeti sporočilo, ko odgovorite na to vprašanje. Predloži