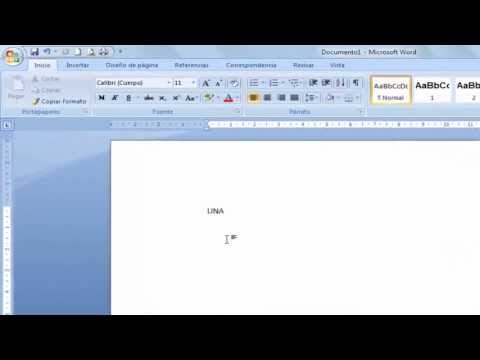Ta wikiHow vas uči, kako v sistemu Windows znova dodeliti gumbe na tipkovnici in izbrati drugo funkcijo za kateri koli gumb na tipkovnici.
Koraki

Korak 1. Odprite internetni brskalnik
Uporabite lahko kateri koli spletni brskalnik, na primer Firefox, Opera ali Chrome.

Korak 2. V brskalniku pojdite na
SharpKeys je odprtokodna programska oprema, ki vam omogoča, da v sistemu Windows znova dodelite gumbe na tipkovnici.

Korak 3. Kliknite in naložite sharpkeys36.zip
To je stisnjena mapa, ki vsebuje programsko opremo SharpKeys.

Korak 4. Odprite mapo sharpkeys36.zip v računalniku
Za odpiranje potrebujete WinZip, WinRAR ali kakšno drugo programsko opremo za razpakiranje

Korak 5. Dvokliknite SharpKeys.exe
S tem se odpre programska oprema SharpKeys. Najdete ga v sharpkeys36.zip mapo.
Ko v pojavnem oknu vidite sporočilo dobrodošlice, kliknite ikono Sprejmi gumb.

Korak 6. Kliknite gumb Dodaj
Ta gumb je v spodnjem levem kotu okna SharpKeys. Omogočil vam bo dodajanje nove konfiguracije gumbov na tipkovnici.

Korak 7. V levem stolpcu izberite ključ, ki ga želite spremeniti
To je stolpec "Preslikaj ta ključ (iz ključa)".
Če želite na primer gumb Caps Lock na tipkovnici spremeniti v presledek, poiščite in izberite Caps Lock na levem seznamu.

Korak 8. V desnem stolpcu izberite novo funkcijo, ki jo želite dodeliti
To je stolpec "Na ta ključ (na ključ)".
Če na primer gumb Caps Lock spremenite v Space, poiščite in izberite Vesolje na desnem seznamu.

Korak 9. Kliknite gumb V redu
Tako boste shranili novo konfiguracijo gumbov.

Korak 10. Kliknite Napiši v register
Ta gumb je v spodnjem desnem kotu okna SharpKeys. Uporabil bo vašo novo konfiguracijo gumbov.
Če boste pozvani, da potrdite, kliknite v redu.

Korak 11. Znova zaženite računalnik
Vaša nova konfiguracija gumbov morda ne bo delovala, dokler znova ne zaženete računalnika.