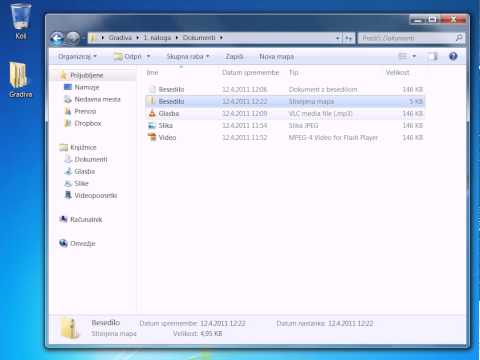Nastavitve dokumenta lahko nastavite tako, da ustvarite rob dodatne barve, imenovan krvavitev. Ta wikiHow vas bo naučil, kako uporabiti krvavitev v Illustratorju v novem dokumentu ali dodati krvavitev obstoječemu.
Koraki
Metoda 1 od 2: Ustvarjanje novega dokumenta z odzračevanjem

Korak 1. Odprite Adobe Illustrator
Ta program boste našli v meniju Start ali mapi Applications.

Korak 2. Premaknite kazalec miške nad Datoteka
To boste našli na vrhu prostora za dokumente ali vodoravno na vrhu zaslona. Ko miško premaknete na zavihek Datoteka, se prikaže spustni meni.

Korak 3. Kliknite Novo
Tako se ustvari nov dokument in odpre pogovorno okno.

Korak 4. Kliknite Več nastavitev
To boste videli na plošči na desni strani okna pod "Prednastavljeni podatki".

Korak 5. Poimenujte projekt in se prepričajte, da sta polja "Širina" in "Višina" nastavljena na "5
" Privzete nastavitve so običajno nastavljene tudi na 5, zato vam morda ne bo treba spreminjati.
- Ta primer izvira iz tiskarne, zato lahko po želji dokument nastavite na različne velikosti.
- Merske enote lahko spremenite s klikom na spustni meni poleg »Enote«. Običajno je privzeto na palce.

Korak 6. Vnesite vrednost za "Bleed
" To bo tiskalniku omogočilo tiskanje čez rob, tako da barva v celoti pokriva območje projekta.

Korak 7. Kliknite ikono povezave desno od vrednosti odzračevanja
Ko vnesete vrednost krvavitve v prvo besedilno polje, lahko kliknete ikono povezave, da bodo vse vrednosti enake.

Korak 8. Kliknite Ustvari dokument
To boste videli v spodnjem desnem kotu okna.
Na zaslonu se prikaže prazen dokument. Rdeči obris okoli praznega platna predstavlja vašo krvavitev

Korak 9. Shranite datoteko z oznakami za obrezovanje (če želite)
Če želite shraniti PDF svojega dokumenta z oznakami, ki označujejo, kje se krvavitev začne, tako da je prerezana na pravi način, se pomaknite do Datoteka> Shrani kot in za vrsto datoteke izberite "Adobe PDF", nato kliknite Shrani. Pri "Adobe PDF Preset" izberite "High Quality Print" in kliknite Oznake in krvavitve "na plošči na levi strani okna. Kliknite za izbiro Obrezovalne oznake in kliknite Uporabite Nastavitve odzračevanja dokumentov in Shrani PDF.
Metoda 2 od 2: Dodajanje odzračevanja obstoječemu dokumentu

Korak 1. V Illustratorju odprite projekt, ki mu želite dodati krvavitev
To lahko storite v Illustratorju s klikom Datoteka> Odpri ali pa z desno tipko miške kliknite datoteko v brskalniku datotek in izberite Odprite z> Illustratorjem.

Korak 2. Premaknite kazalec miške nad Datoteka
To boste našli na vrhu prostora za dokumente ali vodoravno na vrhu zaslona. Ko miško premaknete na zavihek Datoteka, se prikaže spustni meni.

Korak 3. Kliknite Nastavitev dokumenta
To boste našli na dnu spustnega menija.

Korak 4. Vnesite vrednost za "Bleed
" Trenutno morajo biti vrednosti teh 0, če vaš dokument nima nastavljene odzračevanja. Če imajo vrednosti, jih lahko spremenite, da uredite območje krvavitve.

Korak 5. Kliknite ikono povezave, ki jo najdete desno od vrednosti odzračevanja
Ko v prvo besedilno polje vnesete vrednost odzračevanja, lahko kliknete ikono povezave, da bodo vse vrednosti enake na celotnem območju vašega projekta.

Korak 6. Kliknite V redu
Okno se bo zaprlo in dokument bo prikazal rdečo obrobo, ki označuje rob odzračevanja.