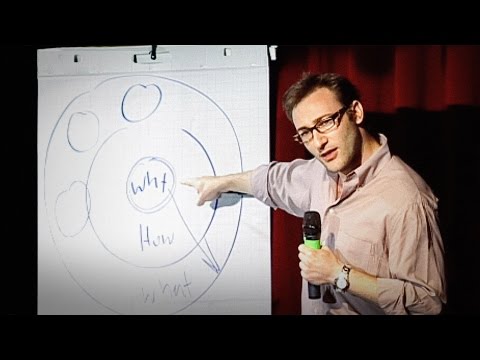Ta wikiHow vas uči, kako natisniti fotografije, dokumente, e -poštna sporočila in drugo iz svojega iPhone -a. Tiskate lahko brezžično, če imate tiskalnik, združljiv s funkcijo AirPrint, ali pa uporabite aplikacijo za tiskanje, da zagotovite vmesnik za vse druge tiskalnike.
Koraki
Metoda 1 od 2: Brezžično tiskanje

Korak 1. Preverite, ali imate tiskalnik, ki podpira AirPrint
Dvakrat lahko preverite ustreznost tiskalnika, da se prepričate, ali vam omogoča brezžično tiskanje iz vašega iPhone-a.
- Tiskalnik in telefon morata biti povezana v isto omrežje Wi-Fi.
- Če nimate tiskalnika, združljivega z AirPrint, lahko še vedno uporabljate AirPrint tako, da poiščete omrežje, ki ima tiskalnik, ki podpira AirPrint, na vašem delovnem mestu, v šoli itd.
- Preden lahko začnete brezžično tiskati, bo vaš tiskalnik morda treba nastaviti. Ker se bo ta postopek razlikoval glede na vaš model tiskalnika, si oglejte navodila za uporabo tiskalnika, da vidite, kaj morate narediti za nastavitev tiskalnika.

Korak 2. Odprite aplikacijo iPhone, ki podpira AirPrint
Večina Applovih aplikacij ustreza tej kategoriji, vključno s pošto, Safari in iPhoto. Iz telefona lahko natisnete tudi e -pošto, dokumente in slike.
Na primer, odprite Fotografije natisniti fotografijo.

Korak 3. Odprite element, ki ga želite natisniti
Če na primer želite natisniti fotografijo ali beležko, se dotaknite zadevnega predmeta.

Korak 4. Dotaknite se gumba »Skupna raba«
To je škatla s puščico obrnjeno navzgor v enem od vogalov zaslona telefona.
- Na primer, gumb »Skupna raba« je v spodnjem levem kotu zaslona, ko imate odprto sliko Fotografije in zgornji desni kot zaslona, ko imate odprto beležko Opombe.
- Če poskušate natisniti e-poštno sporočilo, se namesto tega dotaknite gumba, obrnjenega nazaj, na dnu zaslona (desno od ikone smetnjaka).

Korak 5. Dotaknite se Natisni
To je v spodnji vrstici možnosti v pojavnem meniju gumba »Skupna raba«. Odvisno od predmeta, ki ga poskušate natisniti, boste morda morali povleči levo po tej vrstici možnosti, če si želite ogledati Natisni možnost.
Za e -poštno sporočilo se preprosto dotaknite Natisni na dnu pojavnega menija.

Korak 6. Dotaknite se Izberi tiskalnik
To je na vrhu zaslona. Zaradi tega bo vaš iPhone iskal tiskalnik v brezžičnem omrežju; dokler imate priključen tiskalnik AirPrint, mora biti njegovo ime prikazano v meniju tukaj.
Dotaknete se lahko tudi - ali + pod Izberite Tiskalnik možnost zmanjšanja ali povečanja števila kopij, ki jih želite natisniti, ali pa se dotaknite posameznih strani dokumenta z več stranmi, da jih izberete ali počistite za tiskanje.

Korak 7. Dotaknite se imena tiskalnika
Po nekaj trenutkih se bo pojavil na zaslonu.

Korak 8. Dotaknite se Natisni
Nahaja se v zgornjem desnem kotu zaslona. S tem boste izbrane elemente pozvali, naj začnejo tiskati s povezanega tiskalnika.
Metoda 2 od 2: Uporaba aplikacije za tiskanje

Korak 1. Odprite App Store
To je modra aplikacija z belim "A", narejenim iz pripomočkov za pisanje, običajno na začetnem zaslonu vašega iPhone -a.

Korak 2. Pritisnite Iskanje
To je v spodnjem desnem kotu in nad njim je ikona povečevalnega stekla.

Korak 3. Dotaknite se iskalne vrstice
Ta možnost je na vrhu zaslona.

Korak 4. Poiščite aplikacije za tiskanje
To lahko storite tako, da v iskalno vrstico vnesete »aplikacija za tiskalnik« in se dotaknete Iskanjeali pa poiščite eno od naslednjih aplikacij:
- Printer Pro - 6,99 USD, čeprav obstaja tudi brezplačna ("lite") različica. Printer Pro bo tiskal na večino tiskalnikov in ima tudi namizno različico, na katero lahko sinhronizirate aplikacijo, da natisnete več dokumentov iz vašega iPhone -a.
- Brother iPrint & Scan - brezplačno. Deluje z neštetimi različnimi tiskalniki.
- Daljinski tiskalnik HP All-in-One-brezplačno. Deluje s tiskalniki HP od leta 2010 in pozneje.
- Canon PRINT Inkjet/SELPHY - brezplačno. Deluje samo s tiskalniki Canon.

Korak 5. Dotaknite se Pridi desno od izbrane aplikacije
Če kupujete aplikacijo, bo ta gumb nadomeščen s stroški aplikacije.

Korak 6. Dotaknite se Namesti
Na istem mestu bo kot Pridobite gumb.

Korak 7. Vnesite geslo za Apple ID
S tem boste aplikacijo pozvali, naj začne nalagati.
- Če ste se pred kratkim prijavili v App Store, vam tega koraka ne bo treba izvesti.
- Če vaš iPhone uporablja Touch ID, boste morda namesto tega uporabili svoj prstni odtis.

Korak 8. Odprite aplikacijo za tiskalnik in sledite navodilom za nastavitev
Čeprav se bo ta postopek razlikoval glede na aplikacijo, ki ste jo prenesli, in tiskalnik, ki ga uporabljate, bo v večini primerov potrebno preveriti, ali je tiskalnik na spletu, dodati tiskalnik v aplikacijo telefona in nastaviti nastavitve (npr. Privzeto tiskanje v črni barvi). in belo ali barvno).

Korak 9. Odprite element, ki ga želite natisniti
Če na primer želite natisniti fotografijo ali beležko, se dotaknite zadevnega predmeta.

Korak 10. Dotaknite se gumba »Skupna raba«
To je škatla s puščico obrnjeno navzgor v enem od vogalov zaslona telefona.

Korak 11. Povlecite levo po spodnji vrstici možnosti
Te možnosti vključujejo stvari, kot so Kopirati in Natisni.

Korak 12. Dotaknite se…
Nahaja se na skrajni desni strani spodnje vrstice možnosti. S tem se prikaže seznam aplikacij, ki jih lahko uporabite z izbrano možnostjo.

Korak 13. Povlecite želeno aplikacijo v položaj "Vklop" (desno)
S tem boste omogočili uporabo z vašo trenutno aplikacijo (npr. Fotografije).
- Če tukaj ni prikazane aplikacije, morate dokument ali datoteko odpreti v sami aplikaciji.
- Izbrana aplikacija morda ne podpira lokacije ali vrste datoteke, ki jo poskušate natisniti (na primer Opombe nekatere aplikacije za tiskalnik ne podpirajo).

Korak 14. Dotaknite se Končano
V zgornjem desnem kotu zaslona je,

Korak 15. Dotaknite se imena aplikacije
Zdaj bi se moral prikazati v spodnji vrstici aplikacij. S tem boste odprli aplikacijo.

Korak 16. Sledite navodilom na zaslonu
V večini primerov boste morali preprosto prilagoditi vse nastavitve za zadevno datoteko (npr. Število strani) in nato tapniti a Natisni gumb. Dokler je tiskalnik vklopljen in povezan z internetom, se mora dokument začeti tiskati.