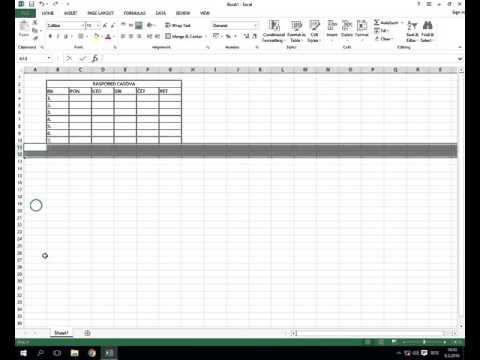Ta wikiHow vas uči, kako krmariti in nalagati datoteke v Microsoft OneDrive.
Koraki
1. del od 3: Krmarjenje po storitvi OneDrive

Korak 1. Odprite OneDrive
- Na namizju odprite spletni brskalnik in pojdite na
- V mobilnem telefonu se dotaknite aplikacije OneDrive. Spominja bodisi na dva bela oblaka na modrem ozadju (iPhone) ali na dva modra oblaka (Android).

Korak 2. Prijavite se v OneDrive
Če niste prijavljeni, izberite samodejno Prijaviti se in vnesite svoj e -poštni naslov in geslo za Microsoft Live za prijavo.

Korak 3. Izberite zavihek Datoteke
To je privzeta stran, na katero se OneDrive naloži tako v namizni različici kot v mobilni aplikaciji.
- Na namizju so zavihki na levi strani strani.
- V iPhonu so zavihki na dnu zaslona.
- V sistemu Android se zavihki nahajajo tako, da se dotaknete ☰ v zgornjem levem kotu zaslona.

Korak 4. Izberite zavihek Fotografije
Tu bodo prikazani vsi vizualni mediji (na primer fotografije in videoposnetki) v OneDrive.

Korak 5. Izberite zavihek Nedavno
Na mobilnem telefonu je njegova ikona podobna uri. Tu so prikazane vaše nedavno naložene datoteke, datoteke z dostopom in datoteke v skupni rabi.

Korak 6. Izberite zavihek Skupna raba
Na mobilnem telefonu njegova ikona spominja na dve silhueti v obliki osebe. Vsaka datoteka ali mapa, ki ste jo dali v skupno rabo ali ste jo dali v skupno rabo z vami, bo prikazana na tej strani.

Korak 7. Znova odprite zavihek Datoteke
Zdaj, ko veste, kako krmariti po vmesniku OneDrive, je čas, da naložite svojo datoteko.
2. del 3: Nalaganje datotek

Korak 1. Po potrebi odprite mapo
Datoteke lahko naložite neposredno na stran »Datoteke«, če pa želite datoteke organizirati, najprej dvokliknite ali tapnite mapo, da jo odprete.

Korak 2. Kliknite gumb "Naloži"
To je puščica obrnjena navzgor na vrhu strani.
V mobilnem telefonu se najprej dotaknite + v zgornjem desnem kotu zaslona (iPhone) ali v spodnjem desnem kotu zaslona (Android), nato tapnite Naloži.

Korak 3. Kliknite Datoteke, nato izberite datoteko za nalaganje
S klikom na Datoteke možnost odpre okno, v katerem lahko brskate po dokumentih, fotografijah ali videoposnetkih v računalniku.
V mobilnih napravah boste namesto tega izbrali vrsto datoteke, ki jo želite naložiti (npr. Fotografije). Besedilnih datotek (npr. Zapiskov) ne morete naložiti iz telefona

Korak 4. Dvokliknite ali tapnite element, ki ga želite naložiti
S tem boste morali začeti nalaganje v svoj račun OneDrive.
V iPhonu se morate najprej dotakniti Končano v zgornjem desnem kotu zaslona, potem ko ste izbrali vse elemente, ki jih želite naložiti.

Korak 5. Počakajte, da se nalaganje konča
Ko to stori, si boste lahko ogledali, dali v skupno rabo, naložili in kategorizirali datoteko v kateri koli napravi, v kateri lahko dostopate do OneDrive.
Poskrbite, da ne zaprete OneDrive ali zaustavite naprave, dokler se nalaganje ne konča
3. del 3: Ogled možnosti datotek

Korak 1. Kliknite krog v zgornjem desnem kotu datoteke ali mape
S tem boste izbrali.
V mobilnem telefonu se dotaknite datoteke ali mape in jo pridržite

Korak 2. Preglejte možnosti datoteke in mape
Ti so na vrhu strani in vključujejo kombinacijo naslednjih stvari, odvisno od platforme in vrste datoteke:
- Deliti - Omogoča skupno rabo izbrane datoteke ali mape prek storitve OneDrive, družabnih medijev, sporočil ali e -pošte. Ta ikona spominja na puščico, obrnjeno v desno (namizje), polje s puščico navzgor (iPhone) ali tri povezane pike (Android).
- Prenesi (samo za namizje) - prenese izbrano postavko na namizje računalnika.
- Izbriši - Ikona smetnjaka vam omogoča, da izbrani predmet pošljete v koš.
- Premakni se na -Ta ikona v obliki mape s puščico v desno vas pozove, da izberete mapo, v katero želite premakniti izbrani element.
- Brez povezave (samo za mobilne naprave) - Ikona v obliki padala vam omogoča, da izbrano datoteko dodate v mapo »Brez povezave« v OneDrive, kar vam omogoča dostop do shranjenih datotek brez povezave.
- Podrobnosti - spominja na ikono ⓘ; lahko kliknete ikono Podrobnosti, če si želite ogledati velikost datoteke in podatke o skupni rabi. Ta možnost je v meniju za prelivanje v mobilnih napravah.
- ⋮ (samo za mobilne naprave) - tukaj je ikona menija za prelivanje, kjer je nekaj različnih možnosti (npr. Preimenuj to datoteko ali Shrani) v živo.
- Kopiraj v (samo za namizje) - izberite mesto datoteke, na katero boste kopirali izbrani predmet, ne da bi ga premaknili.
- Preimenuj (samo za namizje) - spremenite ime izbranega predmeta.
- Vdelati (samo za namizne računalnike) - ustvari kodo HTML, ki vam omogoča vdelavo izbrane datoteke na spletno mesto ali spletni dnevnik. Običajno boste to možnost videli za vizualne medije, čeprav se lahko prikaže tudi za nekatere dokumente.

Korak 3. Dvokliknite ali tapnite datoteko ali mapo
S tem boste element odprli v celozaslonskem načinu (datoteka) ali ga razširili, da boste lahko videli njegovo vsebino (mapo).

Korak 4. Kliknite ali tapnite gumb "Nazaj"
To je puščica, obrnjena nazaj v zgornjem levem kotu strani (namizje) ali zaslona (mobilna naprava). S tem se boste vrnili v mapo, v kateri ste začeli.
Video - z uporabo te storitve se lahko nekateri podatki delijo z YouTubom

Nasveti
- Za svoj računalnik (Windows in Mac) lahko prenesete tudi aplikacijo OneDrive. S tem boste v računalnik dodali mapo, v katero lahko povlečete datoteke ali mape; dokler ste povezani z internetom, se bodo vaše datoteke sinhronizirale z OneDrive.
- Če ugotovite, da OneDrive raje ne uporabljate, jo lahko vedno odstranite iz računalnika.